| 2016/09/08 |
| マウ筋Liteの便利な使い方 -2016 その1- |
マウ筋Liteはあらゆるアプリケーションに任意の機能を後付けすることが出来ます。 ここでは通常では不可能な次の機能を追加する例を紹介します。 ・Office2013のウィンドウの影を消す ・タブをマウスホイールで切り替える ・スタートボタン上でホイールを回すと、任意のアプリを起動する ■Office2013のウィンドウの影を消す 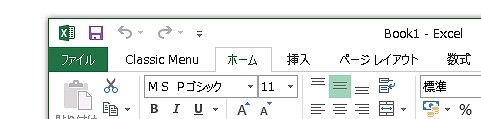 Office2013を使って違和感を覚えたのが、ウィンドウの影が表示されることです。 OSの設定 パフォーマンス オプションで「ウィンドウの下に影を表示する」が有効だと表示が遅くなるため無効にしていたのですが、なぜかOffice2013はその影響を受けません。 まぁ、いつものように独自UI故なのでしょう。 そして不思議なことにウィンドウの影を消すオプションが無いのです。 一応その解法がMS公式から公開されているのですが、一般向けの説明ではありません。 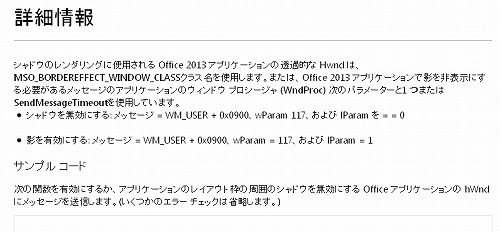 Ref https://support.microsoft.com/ja-jp/kb/2821007 要は特定の情報をOfficeのウィンドウに送れば済むので、マウ筋Liteで試してみましょう。 コマンド設定にコマンド"Postmessage"というのがありますが、これが特定のメッセージを送る機能になります。 シャドウを無効にする メッセージに WM_USER + 0x0900、wParam 117、および lParam を 0指定すれば良いとのことなので、次のようにします。 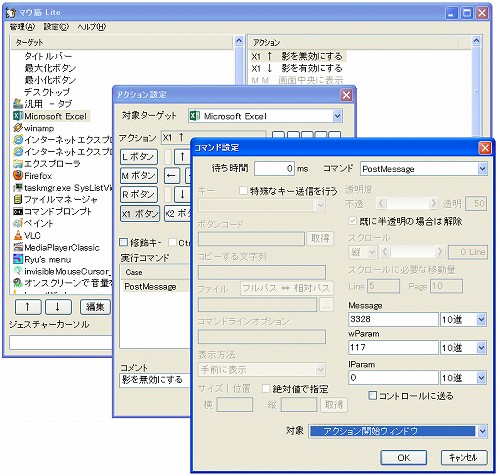 そして試してみると… Before 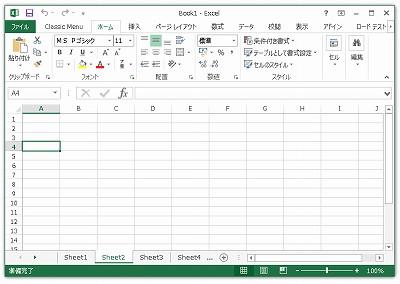 影が消えてすっきりしました! After 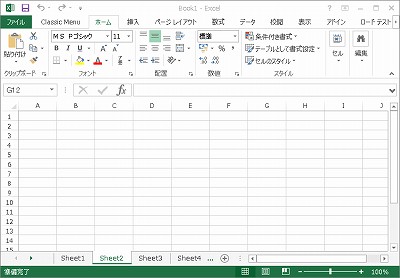 ■タイプの活用例1 - タブをマウスホイールで切り替える  タブをホイールで切り替えることは私にとって当たり前なのですが、 これは名作"かざぐるマウス"で実現できます。 しかしそれは開発が終了してしまっているので、今後も使用できるようになるのかは不明です。 実際、Windows10では不具合が起きているという話も聞きます。(環境次第のようですが) 将来に備えて代替を検討するもの良いですが、実はマウ筋Liteでも可能なのです。 マウ筋Liteではターゲット条件にファイル、タイトルなどを指定できますが、 他に"タイプ"、"ラベル"といった条件も指定可能です。 今回はタイプを使用するので、タイプにチェックを入れてターゲットアイコンをドラッグすると、 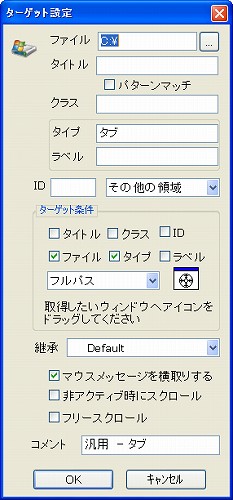 このようにジェスチャー対象範囲が点滅表示されます。  タブに合わせるとターゲット設定のタイプ項目に"タブ"が表示されるので、 ここでドラッグを止めます。 これでジェスチャーのターゲットにタブが登録されました。 後はファイルにアプリケーションのフルパスが入っているので、 "C:\"に変更します。 これで"C:\"配下にある全アプリケーションの"タブ"がジェスチャーの対象となりました。 次にコマンドを登録します。 タブの切り替えショートカットキーは"Ctrl+ Page Up/Down"のため、 以下のようにアクションのホイール動作に対してショートカットキーを登録します。 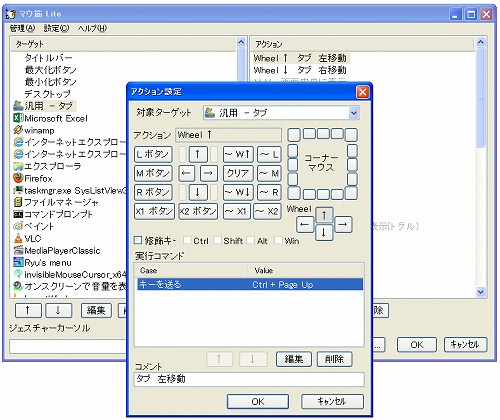 以上でタブ上でホイールを回すとタブが切り替わるようになりました。 このようにアプリケーション全体では無く、その一部に対する新たなジェスチャーを追加することが出来ます。 次にタイプとラベルを組み合わせた使用例を挙げます。 ■タイプの活用例2 - スタートボタン上でホイールを回すと、任意のアプリを起動する (本章ではWindows10における使用例です) まずスタートボタンをターゲットに選択します。 タイプとラベルを有効化してスタートボタンを選択します。 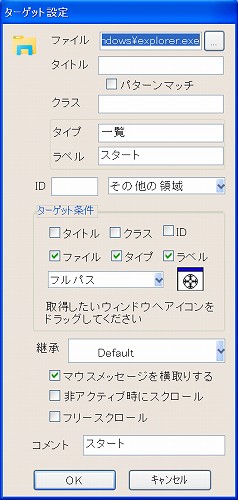 次に任意のジェスチャーで任意のプログラムを起動させるようにします。 以下の例ではジェスチャーはホイールダウンですが、MボタンやX1ボタンでも構いません。 起動するプログラムにはエクスプローラを指定します。 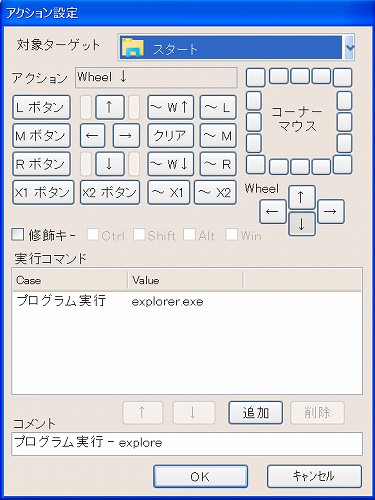 以上で完了です。 スタートボタン上でホイールダウンを行うと、エクスプローラが起動するようになりました。 |