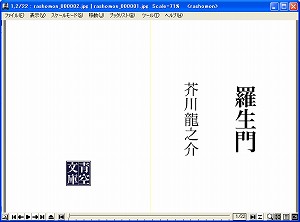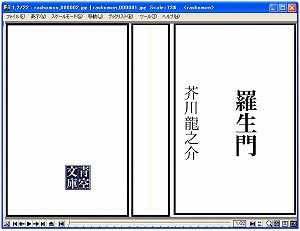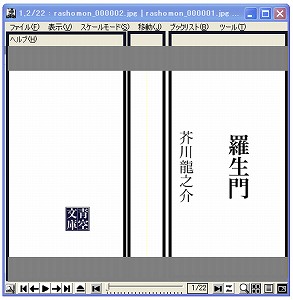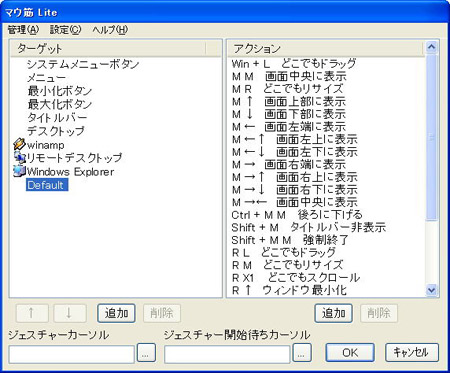�}�E�� Lite 2�@[*]
| *�@2018�N�ȍ~�̋L�ڂͤ�ver2��Z�k�\�L�Ƃ���"�}�E�� Lite"�܂���"�}�E��L"�ƕ\�L����ꍇ�����顁@ver1��"ver1"�܂���"����"�ƕ\�L���� | |
| ���� ver. 1 |
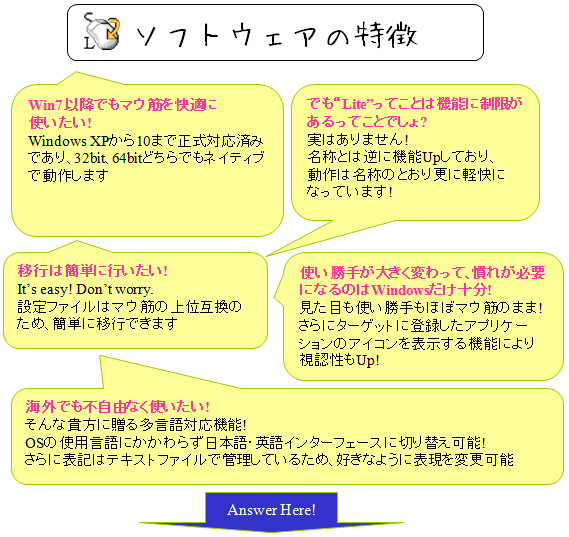 |
| �_�E�����[�h |
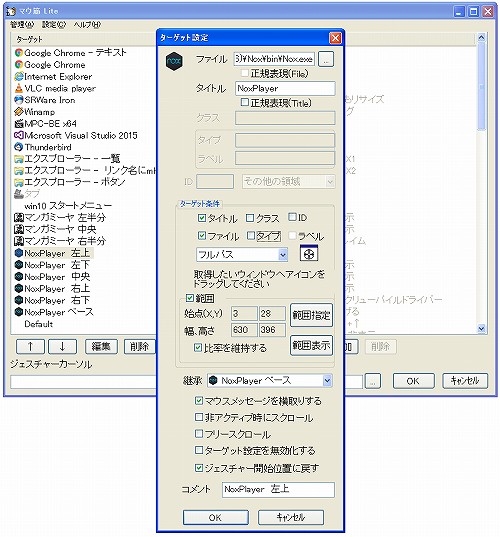
�}�E��Lite2�͔ėp�}�E�X�W�F�X�`���[�ł��
windows7�8�10�11(x86,x64)�ɑΉ����Ă��܂��
| 2022.11.27 2.2.9�� �}�E��L���s����Ɏ����I�ɏI���������Ώ� |
| 2022.07.17 2.2.8�� �^�[�Q�b�g���X�g�œo�^�ς݂̃A�v���P�[�V������D&D�ňړ�����Ƥ�A�N�V�������X�g���X�V�����悤�ɂ��� |
| 2020.08.30 2.2.7�� ��g���C���j���[�ɂăi�r�̐ݒ��ύX��OS���ċN������Ɛݒ肪�ۑ�����Ȃ������C�� |
| 2020.08.16 2.2.6�� ��g���C���j���[�ɂĤ�i�r�̐ݒ��ύX���Ă��ۑ�����Ȃ������C�� ��ݒ��ʂŐݒ�ύX�㤉�ʂ̃��j���[����I����I�������ݒ��ύX���܂���?��̊m�F���ɢ���������I������Ƥ�}�E���I��������v���Z�X�����c������C�� |
| 2020.06.19 2.2.5�� ��^�[�Q�b�g�̌p����ύX���Ăः^�[�Q�b�g���ēx�I�����Ȃ��ƃA�N�V�������X�g���X�V����Ȃ������C�� ��p������p�����Ȃ���Ɏw�肳��Ă���^�[�Q�b�g���}�E�X�܂��̓L�[�{�[�h�őI�����Ă� �@�A�N�V�������X�g���X�V����Ȃ������C�� 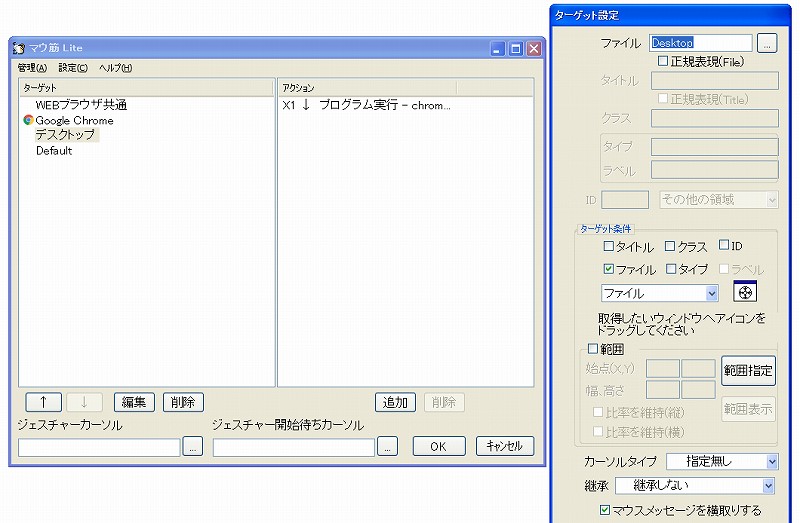 |
| 2020.05.14 2.2.4�� �����̏������ő��̃A�v���P�[�V�����̓��삪�s����ɂȂ�����C�� ���ɂ����WEB�u���E�U�Ńt�@�C���ۑ����s�ɂȂ餃G�N�X�v���[�����ُ�I�����铙�̖����C�� ��T���v���̐ݒ�t�@�C���̢WEB�u���E�U���ʣ�^�[�Q�b�g�������Ȃ������C�� 2.2.2�ňȑO�̓f�t�H���g�ŕ�����v�ɑΉ����Ă������ 2.2.3�łł͖����I�Ɏw�肷��悤�ɕύX�������ߤ������v������ꍇ�ͤ�O��̃}�b�`�������w�肷��K�v������ �C���O:�@�y(chrome|firefox|iexplore)\.exe�z �C����:�@�y.*(chrome|firefox|iexplore)\.exe�z |
| 2019.12.06 2.2.3�� ��^�[�Q�b�g�ݒ�ɐ��K�\�����g���Ĥ��t�@�C����܂��͢�^�C�g����ɓ���̕������w�肵���ꍇ� �@�}�E��L���t���[�Y��������C��  |
| 2019.09.16 2.2.2�� �Qt�t���[�����[�N���g�p���ꂽ�A�v�P�[�V�����ւ̃W�F�X�`���[���Ƀ^�[�Q�b�g�̢�^�C�v����肪�s����Ƥ L�{�^���ȊO�̃}�E�X�{�^���̑��삪���b�N���������C�� |
| 2019.06.23 2.2.1�� ��^�[�Q�b�g���X�g�̃^�[�Q�b�g�̈ʒu���㉺�̈ړ��{�^���Ő擪�܂��͖����ɕύX�㤈ړ��{�^��������������Ȃ������C�� ����C����ʂ̃L�����Z���{�^�������㤑����Ƀg���C�A�C�R������I������Ɓ@��ɏI���ł����v���Z�X���c�����܂܂ɂȂ�����C�� ��ݒ�ύX�㤃��C����ʂ̉E��́~�{�^������������ƕ\������郁�b�Z�[�W�E�B���h�E�̃^�C�g������I����ƕ\������邪� �@�I���ł͂Ȃ���ʂ���邾���Ȃ̂Ť�^�C�g���̕����������� ��ݒ��ύX�����ɤ���C����ʂ̉E��́~�{�^������������Ƥ�g���C�A�C�R����2�x�N���b�N���Ȃ��ƃ��C����ʂ��\������Ȃ������C�� ����C����ʂŒlj��ς݂̃A�N�V�������폜���Ăक\����̓��X�g��������Ȃ������C�� ��A�N�V������ʂŒlj��ς݂̃R�}���h���폜���Ăक\����̓��X�g��������Ȃ������C�� ��A�N�V������ʂŃR�}���h�lj�����Ƥ�lj����ꂽ�R�}���h��������悤�Ɏ����I�ɃX�N���[������悤�ɂ��� |
2.2.0��
��e���X�g(�^�[�Q�b�g��A�N�V������R�}���h)��������ĕ\�����������C��
��R�}���h���X�g�̃R�}���h���ړ����Ɏ����I�ɃX�N���[�����Ȃ������C��
2.1.9��
��^�[�Q�b�g�ݒ�Ƀ}�E�X�J�[�\���̌`�ԏ����@��J�[�\���^�C�v���lj�
�J�[�\���^�C�v�ɂ͈ȉ��̎�ނ����݂���
| �J�[�\���^�C�v�@ | �@�J�[�\���A�C�R���@ | �Ӗ� |
| �w�薳�� | �^�[�Q�b�g�����ɃJ�[�\���`�Ԃ͊܂߂Ȃ� | |
| �����N�̑I�� | WEB�u���E�U���Ń����N�ɃJ�[�\�������킹����� | |
| �e�L�X�g�I�� | WEB�u���E�U���Ńe�L�X�g�{�b�N�X�Ƀt�H�[�J�X�����킹����� |
�p�r�ɂ���
���WEB�u���E�U�Ŏg�p���邱�Ƃ�z�肵�Ă���
�Ⴆ�Τ������N���E�N���b�N�������ŐV�����^�u�ɊJ��������s����悤�ɂȂ�
(�]���ł��\�ł͂��邪������N�m�ɋ�ʂ��Ȃ����@�ł�����)
�J�[�\���^�C�v�̈Ӌ`
�}�E��L�̃^�[�Q�b�g�w��ɂ͑傫��������2��ނ���
1�̓E�B���h�E���\�����镔�i�����1�̓E�B���h�E�͈̔͂ł���
�]���͂���őS�ăJ�o�[�ł��Ă����̂�����O�҂̔��ʂ��s�\�ȃA�v���P�[�V�����������Ă����
�Ⴆ��WEB�u���E�U��UWP�A�v���ł���
����WEB�u���E�U�łͤ�����N��e�L�X�g�{�b�N�X��ŐV���ȃW�F�X�`���[��lj����悤�Ƃ��Ă�
�]���ł͔��ʂ��邱�Ƃ��o���Ȃ������
����̓X�}�z�̂悤�ɊȈՂȑ��쐫���d�v�ɂȂ�ƍl�����邽�ߤ
�J�[�\���`�Ԃɂ������w����s����悤�ɂ����
����̓W�]
�J�[�\���^�C�v�͌���2��ރT�|�[�g���Ă���
����͂���2��ވȊO�̌`�Ԃ͗��p����P�[�X�������Ɣ��f�������߂ł���
�������̌`��(*1)�ł��L�p�ȃP�[�X������Ȃ�Τ �K�v�ɉ����Ēlj�����\��ł���
*1
OS���T�|�[�g����S�Ă̌`��(��㉺�g��I��⢗��p�s�£��)
| �g�p�� | �@ | |
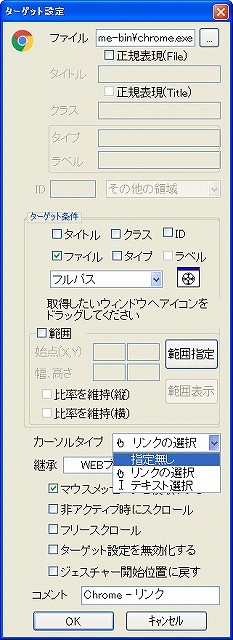 |
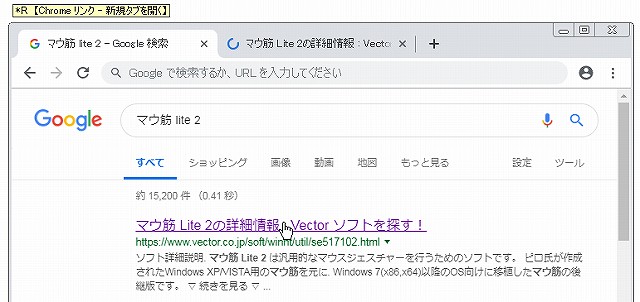 |
|
��T���v���ݒ�t�@�C��(MauSuji_sample.ini)�ɃJ�[�\���^�C�v�̎g�p���lj�
Chrome�̃����N��ōs���W�F�X�`���[�2���lj�
�@1.�E�N���b�N��������Ƥ�����N��V�����^�u�ŊJ��
�@2.�E�_�u���N���b�N�Ń����N��V�����^�u�ŊJ������̃y�[�W�ֈړ�����
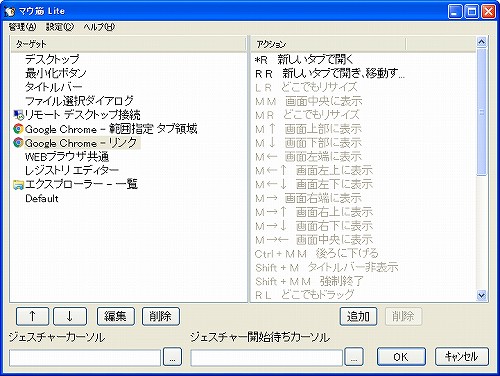
2.1.8��
���ɃW�F�X�`���[���{��Ƀ}�E�X�{�^�������b�N���꤈ȍ~�̃{�^�����삪�s�ɂȂ�����C��
2.1.7��
����C�Z���X�F�؎��ɋ��}�E��Lite(ver1�n)�̃��C�Z���X���g�p����ƈُ�I����������C��
�@�g�p���ꂽ�ꍇ�̓��C�Z���X�R�[�h���Ⴄ�|�̃��b�Z�[�W��\��
2.1.6��
�OS�I�������ɐݒ肪���������������C��
2.1.5��
��A�N�V������ʂ̏C���L�[�`�F�b�N�{�b�N�X��p�~
�C���L�[�̎w��ɂ͏�L�`�F�b�N�{�b�N�X��L��������K�v�����������
����̊ȈՉ��̂��߂ɔp�~�����ɏC���L�[���w��\�ɂ���
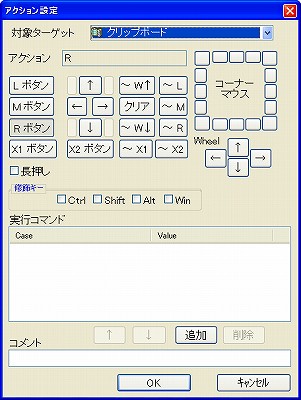
�Q�l:�@�C���L�[���p��
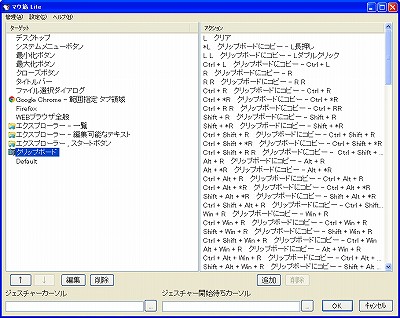
2.1.4��
��^�[�Q�b�g�̢�͈͕\����{�^���������Ă�
�@���p���ɂ���Ďw�肵���͈͂��ĕ\������Ȃ������C��
��^�[�Q�b�g�͈͎̔w��̢�䗦���ێ����飃I�v�V������
�@��c��������2�ɕ����ČʂɎw��\�ɂ���
�]���̢�䗦���ێ����飂̓^�[�Q�b�g�E�B���h�E�̃T�C�Y���ω������ꍇ��
�w�肵���͈͂�����ɉ����ďc�����ǐ�����@�\�ł��������
�ǂ��炩����̂ݗL���ɂ��ׂ��P�[�X�ɂ͑Ή��ł��Ȃ�����
�c����̔䗦�ێ����ʂɎw��ł���悤�ɂ����
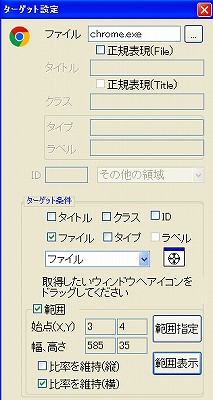
�c����̔䗦�ێ����ʂɎw�肷�邱�Ƃ��K�v�ɂȂ�P�[�X��
�Ⴆ�ΤWEB�u���E�U��Chrome�ɂĤ
��͈͎w�裂Ń^�u�ɃJ�[�\�����ڂ��ăz�C�[����]�Ő�ւ���ꍇ�Ȃǂł���
(�Ȃ���^�u�̐�ւ��͢�^�C�v��ł��\���������ɂ��Ă͎Q�l���Ƃ��Č�q����)
�͈͎w��Ń^�u�̗̈���w���
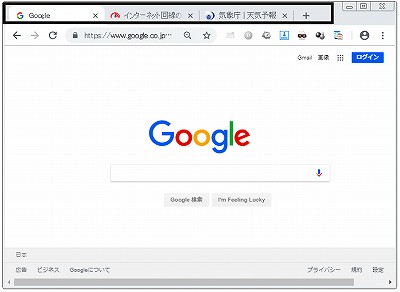
�]���̓E�B���h�E�T�C�Y���c�����ɉ����Ɣ͈͂��c�ɉ��тĂ��܂��
�Ӑ}�����^�u�͈͈̔ȊO�ł��W�F�X�`���[�������Ă��܂��Ă������
���łł͂�����������Ă���
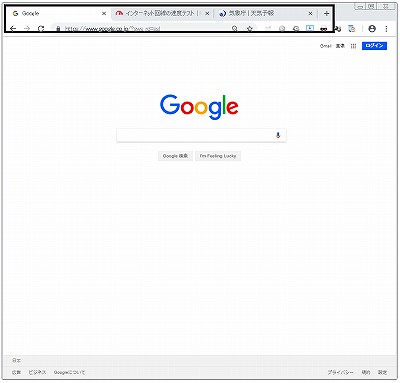
�V�I�v�V������1�ڂł��颏c������ێ�(�c)��������
2�ڂ̢�c������ێ�(��)���L�������邱�Ƃ�
�͈͂͏�ɉ������ɂ̂ݒǐ�����悤�ɂȂ�
�E�B���h�E�T�C�Y���ω����Ă�
��ɓK�ȃ^�u�͈̔͂ŃW�F�X�`���[�������悤�ɂȂ�
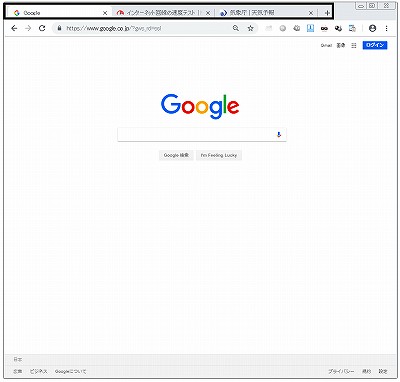
��T���v���̐ݒ�t�@�C��(MauSuji_sample.ini)���X�V
�@�͈͎w��̎g�p���lj�
Chrome�̃^�u�̃^�[�Q�b�g�ݒ��^�C�v����碔͈͎w�裂ɕύX
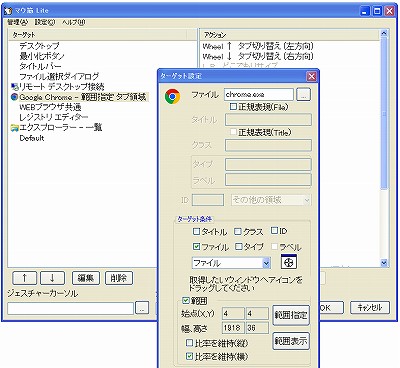
�A�{�^���̒������ƃ_�u���N���b�N�̎g�p���lj�
���K�\���𗘗p��������̃A�v���P�[�V������Z�߂�
�^�[�Q�b�g�WEB�u���E�U���ʣ��lj�����ȉ��̃W�F�X�`���[��p��
�@1.�����N��ɂ�R�{�^���̒�����������Ƥ�����N��V�����^�u�ŊJ��
�@2.�����N��ɂ�R�{�^���̃_�u���N���b�N����Ƥ�����N��V�����E�B���h�E�ŊJ��
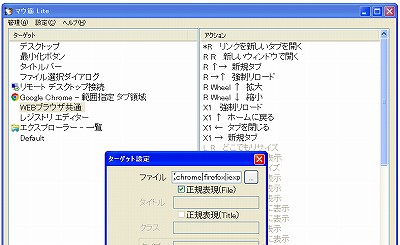
�BWindows10�ł͢�Ǘ��Ҍ�����œ��삵�Ȃ��Ƥ
�@�S�ẴW�F�X�`���[���g�p�ł��Ȃ��
�@�����Win10���W���ƂȂ邽�ߤ�f�t�H���g�Ţ�Ǘ��Ҍ����ŋN�����飂�L����

�Ȃ���T���v���ݒ�t�@�C�����g�p���邽�߂ɂͤ
�C���X�g�[���p�X�̐ݒ�t�@�C���MauSuji.ini����폜���邩�
�T���v���ݒ�t�@�C���̓��e��MauSuji.ini��ɏ㏑����
�}�E��Lite���ċN������
�Q�l���:�@��^�C�v����͈͎w�裂̎g����
| �^�[�Q�b�g���� | �����b�g | �f�����b�g | �œK�Ȏg�p�� |
| �^�C�v | �E�B���h�E���\�����镔�i�ł��邽�ߤ�ʒu��T�C�Y���ω����Ă��^�[�Q�b�g�̔F���ɉe���͖��� | ���A�v���P�[�V�����ɂ���Ă̓^�C�v�ʂł�����^�[�Q�b�g�w��Ɏg�p�ł��Ȃ��ꍇ������ �@�Ⴆ�� �@�@UWP�A�v��(MS Edge��) �@�A�|�[�^�u����Chrome ���^�[�Q�b�g�������̕��i�ō\������Ă���Ƥ�S�Ďw�肷��K�v�����邽�ߤ��Ԃ������� ��ʓI�ɂ�1���������Chrome�̃^�u�̂悤�ɕ����̎�ނō\�������ꍇ������ |
�^�C�v���g�p�ł����ʓI�ȃA�v���P�[�V���� |
| �͈͎w�� | �ǂ̂悤�ȃA�v���P�[�V�����ł� �^�[�Q�b�g�w�肪�\ |
�͈͂��w�肷��W�㤑Ώۂ̈ʒu��T�C�Y���ω�����Ƌ@�\���Ȃ��Ȃ� ���̏ꍇ�ͤ�͈͂̍Ďw�肪�K�v�ƂȂ� |
�^�C�v���g�p�ł��Ȃ�����ȃA�v���P�[�V���� |
�Ⴆ�ΤWEB�u���E�U��Chrome�ɂĤ
�^�u�ɃJ�[�\�����ڂ��ăz�C�[����]�Ő�ւ������ꍇ
�}�E��Lite�ł�2�ʂ�̕��@�Ń^�[�Q�b�g���w��ł���
1�͢�^�C�v������1�͢�͈͎w�裂ł���
�O�҂̏ꍇ��^�u���\�����镔�i�S�Ă��^�[�Q�b�g�ɒlj�����Ηǂ��
������Chrome�̏ꍇ��^�u�͂Ȃ�ƌ�ނ̕��i�ō\������Ă���
(���ۂɃ^�C�v�w��Ń^�[�Q�b�g�ׂ�ƕ����顒������̔Ő���70�łł���)
�����S�Ēlj�����̂͏��X�ʓ|�ł���
�X�ɖ��Ȃ��ƂɤChrome�͎d�l�ύX���p�ɂɍs���邽��
�^�u���\�����镔�i���F�X�ω�������̓x�Ƀ^�[�Q�b�g�w����ύX����K�v�ɔ�����
������҂̢�͈͎w�裂̏ꍇ��1���w�肷��Ηǂ��
�^�u�̃T�C�Y��ʒu���ύX�����\�������邪�
���̕ω��͌����ڂŒ��������邽�ߤ�͈͂��X�V���邾���ōςޡ
�ȏ���
��^�C�v��͋��͂ȃ^�[�Q�b�g�����ł͂��邪�
�ΏۃA�v���ɂ���Ģ�͈͎w�裂ɕς��������y�ȏꍇ������
2.1.3��
���}�E�X���Ď����飂��I�t��ԂŃ}�E��L���N������Ƥ
�@���j���[��ł̓I�t�ł����Ăः}�E�X�̊Ď����s��������C��
2.1.2��
����j���[�̢�}�E�X���Ď����飂Ƣ�X�N���[�����Ď����飐ݒ肪�ۑ�����Ȃ������C��

�"���ɋN�����Ă���ꍇ�͐ݒ��ʂ�\��"�I�v�V�������@�\���Ȃ������C��
2.1.1��
���ɃG���[���b�Z�[�W��\�����邱�Ɩ�����I��������ɂ��Ĥ������{
��I�����Ă�DLL��������ꂸ�������֎~�ɂȂ���ɂ��Ĥ������{
��S�̓I�ȏ����̕��ׂ��y������
2.1.0��
�Windows10 �ŃW�F�X�`���[�������Ȃ��Ȃ���{�I�ɑΏ�
�}�E��L���N�����Ă���ɂ��ւ�炸�
Windows10 �œ��˂ɃW�F�X�`���[�������Ȃ��Ȃ���̌�����˂��~�߂����ߤ
�}�E��L�̎����ċN�������Ŗ����C���ł���Ώ����s�����
����ɔ�����}�E��L�̎����ċN���@�\��p�~�����
2.0.12��
��}�E��L�̋N�����Ԃ�����������
�]���͓o�^���ꂽ�^�[�Q�b�g���������قNjN�����Ԃ����тĂ������
�o�^���Ɋւ�炸�N������u�Ŋ�������悤�ɂ���
�Windows10�ɂĤ�x�~��Ԃ��畜�A�����
�@�}�E��L��2�d�ɕ\�������\������������C��
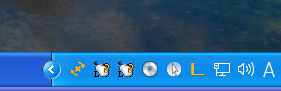
2.0.11��
�Windows10���ɂĕs����ɃW�F�X�`���[�������Ȃ��Ȃ����Ώ�
���ʂɑ��삵�Ă���Ƌ}�Ɍ����Ȃ��Ȃ���(��)�����������
Windows10��OS���̂������W�Q���Ă��邱�Ƃ������ł��邽��
�W�Q����Ȃ�����s������̔�����h�~�����
�{�h�~��͖�肪�������Ă����P�[�X�̖w�ǂɑΉ����
���蓮�삵�Ă��邱�Ƃ��m�F���Ă��邪�OS�̎d�l�ύX�ȂǂōĔ�����\����0�ł͂Ȃ��
�����Ĕ������ꍇ�̓}�E��L���蓮�ōċN�����邱�ƂŒ���ƍl������
���@�Ⴆ�ΒP�ɑ��̃A�v���P�[�V����(�^�X�N�}�l�[�W��)���N����������Ȃ�
�Windows10 �̃m�[�gPC�������
�ȉ��̃C�x���g���ɃW�F�X�`���[�������Ȃ��Ȃ��肪�������邽�ߤ
���C�x���g�������Ƀ}�E��L�������I�ɍċN����������C������悤�ɂ���
�@1.�@�����[�g�f�X�N�g�b�v�ڑ���
�@2.�@�f�B�o�C�X�̕ω���(USB�h���C�u�̒lj��Ȃ�)
�ċN������^�C�~���O�͏�L�C�x���g������5-10�b��ł��邽�ߤ
���C�x���g������̓}�E��L�̃g���C�A�C�R�����������㤍ēx�\�������܂ő҂�
�W�F�X�`���[���ēx�����悤�ɂȂ�
2.0.10��
��ȉ��̃C�x���g���Ƀ}�E��L�������I�ɍċN������d�l��p�~
�@1.�@Windows10 PC�Ƀ����[�g�f�X�N�g�b�v�ڑ���
�@2.�@�f�B�o�C�X�̕ω���(USB�h���C�u�̒lj��Ȃ�)
�܂��Windows10����œ��C�x���g��������
�}�E��L�̊Ǘ��Ҍ����������Ȃ錻�ۂ��������邪
OS�ŗL�̖��Ɣ��f�������d�l�Ƃ���
�Ȃ���Ǘ��Ҍ����������Ȃ��
�Ǘ��Ҍ����œ��삷��A�v���P�[�V����(�Ⴆ���W�X�g���G�f�B�^)�ɑ���
�W�F�X�`���[�������Ȃ��Ȃ邪�
�}�E��L�̃��C����ʂ��J���邱�Ƃœ��������������邽�ߤ
���̕��@��O�q�����d�l�ɑ���Ώ��Ö@�Ƃ���
2.0.9��
�Windows10 PC�Ƀ����[�g�f�X�N�g�b�v�Őڑ�����Ƥ
�@�}�E��L��2�d�ɕ\�������\������������C��
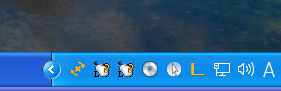
2.0.8��
����\���ႢWindows10 PC�Ƀ����[�g�f�X�N�g�b�v�Őڑ�����Ƥ
�@�}�E��L�̋@�\�������������\�����������Ώ�
��Ƀo�b�e���[���������邽�߂ɤ
���\���}�~�����Win10 �m�[�gPC�Ŕ�������X�����m�F���ꂽ���ߤ
���̂悤�Ȋ��ł��p�����ċ@�\���L���ɂȂ�悤�ɑΏ������
2.0.7��
��}�E�X�{�^���̢������(Long tap)��ɑΉ�
�Ctrl�ȊO�̏C���L�[���g�p�����ړ���Ȃ��W�F�X�`���[���s����
�@�R�}���h����������^�C�~���O���{�^���A�b�v����ł͖�����_�E������ɂȂ�����C��
�@�}�E�X�{�^���̢������(Long tap)��ɑΉ�
�A�N�V�����ݒ��ʂ�
�}�E�X�{�^���������邱�ƂŎw��̃W�F�X�`���[����������I�v�V����
����������lj�
�X�}�[�g�t�H���̃����O�^�b�v(��莞�ԉ���������)�Ɠ����̃W�F�X�`���[����������
�����������g�p����ꍇ�ͤ�ʏ�̃N���b�N�Ƌ�ʂ��邽�߃{�^�����̍��ׂɢ*����\�������
�g�p��:
| �T | �G�N�X�v���[����őI�������t�@�C����t�H���_�ɑ��Ĥ R�{�^���������Ńv���p�e�B��ʂ�\������ |
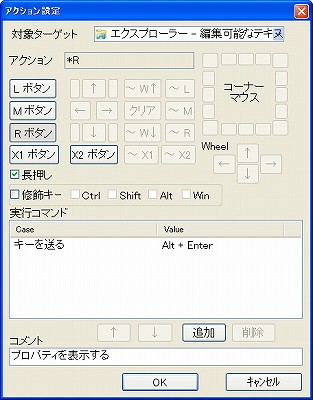 |
|
| �U�@ | Firefox�ŕ\������WEB�y�[�W�̃����N��� R�{�^���������ŕʃE�B���h�E�ŊJ�� |
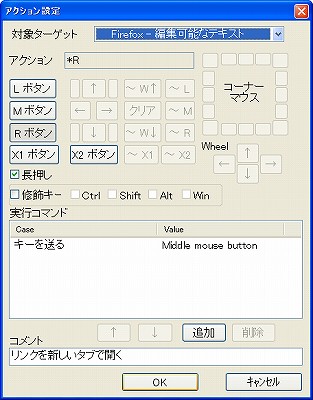 |
|
| �V | �Q�[����ʂ̍���(�^�[�Q�b�g�͈͎̔w����g�p)��ɂĤ X�{�^���������œ���̉ӏ���I������ |
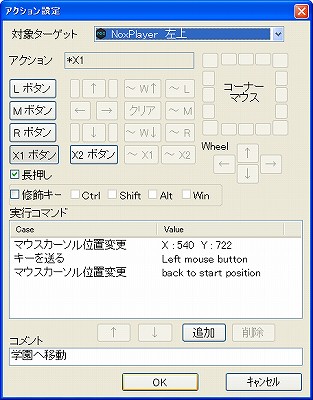 |
|
�ACtrl�ȊO�̏C���L�[���g�p�����ړ���Ȃ��W�F�X�`���[���s����
�@�R�}���h����������^�C�~���O���{�^���A�b�v����ł͖�����_�E������ɂȂ�����C��
�W�F�X�`���[�̃R�}���h�����s�����^�C�~���O��
�{�^���A�b�v��ł͖����_�E������ɂȂ��肪���������
�A�b�v��ɍs����悤�ɏC���
���̏C���ɂ�褏C���L�[��p�����W�F�X�`���[�ɃV���O���N���b�N�����ł͖���
�_�u���N���b�N�ƒ��������܂߂邱�Ƃ��\�ɂȂ����
�ȏ���}�E�X�̈ړ����s��Ȃ��W�F�X�`���[�ͤ
�C���L�[�@4���(Ctrl / Shift / Alt / Win)�@�Ɓ@
�{�^���@3���(�V���O����_�u���N���b�N�������)�����킹��
�����\�ȑg�ݍ��킹�́@36��ނƂȂ����
�g�ݍ��킹��
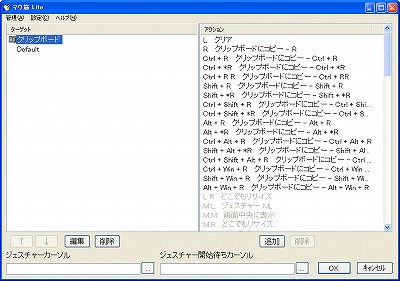
2.0.6��
�����̏����ŋN�����Ɉُ�I����������C��
��Ǘ��Ҍ����ŋN�����Ă���ꍇ�ɤ�o�[�W�������ɕ\�������Ǘ��Ҍ����\����As Admin��ɕύX
���L�\�������ۂɌ����ŋN�����Ă��邩�ۂ����딻�肷������C��
2.0.5��
��V�R�}���h��}�E�X�J�[�\����������@��lj�
��}�E�X�J�[�\����������̓}�E�X�J�[�\���������R�}���h�ł���
�J�[�\���������ꂽ�㤃}�E�X�J�[�\�����ړ�����ƍēx�\�������
�}�E�X�����ɃJ�[�\�����ɏ����K�v������ꍇ�Ɏg�p���邱�Ƃ�z��
�Ⴆ�ΤAGV�Q�[�����}�E�X�œǂݐi�߂铙�
(�������ΏۃA�v���P�[�V�������J�[�\����Ǝ��ɊǗ����Ă���ꍇ�͏����Ȃ����Ƃ�����)
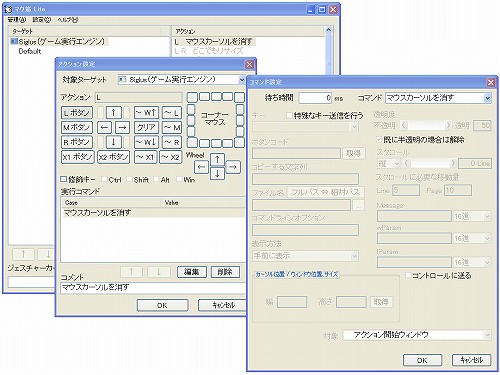
��^�[�Q�b�g������"�t�@�C��"�ɢ���K�\�����lj�
�^�[�Q�b�g�����̃t�@�C���̒����ɐ��K�\���I�v�V������lj�����L�����ɂ�
���K�\�����w��ł���悤�ɂ����
�Ⴆ�Τ3��WEB�u���E�U�ł���Google Chrome�Firefox�IE���܂Ƃ߂Ďw�肷��ꍇ��
�ȉ��̂悤�Ȑ��K�\�����w�肷��
�@�@(chrome|firefox|iexplore)\.exe
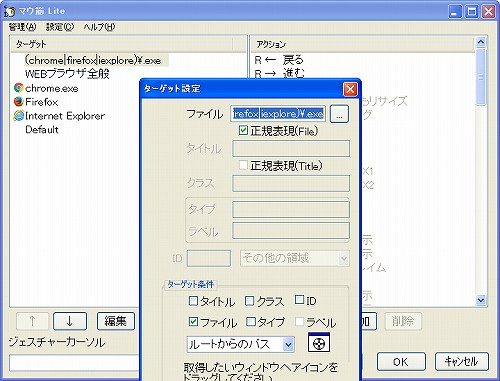
���s�t�@�C�����Ɍ��炸�
�t�@�C���p�X�ɓ���̕�������܂ރp�X���܂܂�餂������͊܂܂�Ȃ��ꍇ�Ȃ�
���R�ɏ������w��ł���
��^�[�Q�b�g�����̃R�����g�������ꍇ�
�}�E�i�r�ɂ͑���Ƀt�@�C������\������悤�ɂ���
�^�[�Q�b�g�����̃R�����g�������ꍇ��}�E�i�r�ɂ̓W�F�X�`���[�ƃA�N�V�����̃R�����g�̂ݕ\�����ꂽ���
�^�[�Q�b�g�����ʂł���悤��^�[�Q�b�g�̃R�����g�̑���Ƀt�@�C������\������悤�ɂ����
�Ⴆ�Ύ��̂悤�ɃR�����g�̎w�肪�����ꍇ�
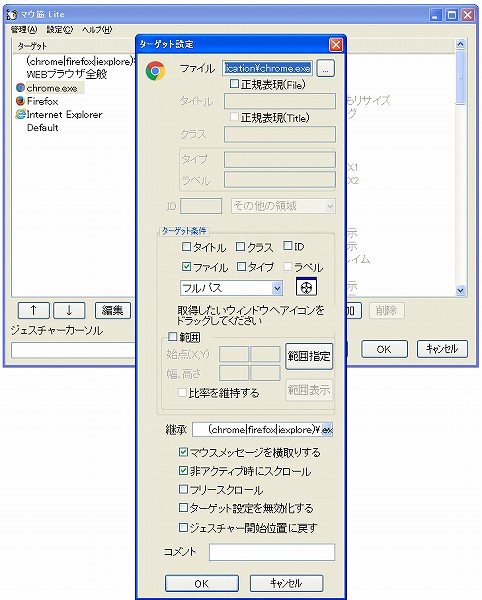
2.0.4��
��Ō�ɔ͈͎w����s�����A�v���P�[�V�����Ƃ͈قȂ�͈͎w��ς݂̃A�v���P�[�V�����ɑ���
�@"�͈͕\��"���s���Ƥ�n�C���C�g�g���\������Ȃ������C��
�UWP�A�v���ɑ���^�[�Q�b�g�w��(�^�C�v����є͈͎w��)�Ńn�C���C�g�g���\������Ȃ������C��
�@
�@�Ȃ�UWP�A�v���ł̂ݤ�n�C���C�g�g���c���̂悤�ɕ����\��������肪���邪�����͎d�l�Ƃ���
�@(UWP�A�v����OS���x���Œʏ�̃A�v���Ƃ͈قȂ鈵��������Ă��邽��)
2.0.3��
��͈͎w�莞�̃n�C���C�g�g���\������Ȃ������C��
2.0.2��
�Windows10�ɂ����Ĥ�^�[�Q�b�g�I�𒆂ɕ\�������^�[�Q�b�g�͈̘͂g��
�@�c���̂悤�ɕ����\�����������C��
�Windows7�ɂ����Ĥ�^�[�Q�b�g�I�𒆂ɕ\�������^�[�Q�b�g�͈̘͂g��
�@�_�ŕ\������Ȃ������C��
��^�[�Q�b�g�ݒ��ʂŃ^�C�v�������Ƀ��x���������ɖ����������悤�ɂ���
��^�[�Q�b�g�ݒ��ʂŃ^�C�v��������OK�{�^������������Ƥ
�@���x����N���A�����悤�ɂ���
2.0.1��
��^�[�Q�b�g�̌p���W��2�K�w�ȏ�[���ꍇ�ɤ
�@�W�F�X�`���[�̃R�}���h�������ɂ����ꍇ���������Ώ�
�Ώۃ^�[�Q�b�g�ɊY������W�F�X�`���[���������
�p����ɑ��݂���W�F�X�`���[����������d�g�݂�����
������
��2�K�w�ȍ~�ɊY���W�F�X�`���[�����݂���ꍇ�
�A�v���P�[�V�����ɂ���Ă͔��Ɍ����ɂ����P�[�X���m�F���ꂽ��
(�i�r�ł͖ړI�̃W�F�X�`���[�̃R�}���h�����s�����ƕ\������邪������N���Ȃ��ꍇ��������)
�K�w�̐[������ёΏۃA�v���P�[�V�����ɊW�����
�m���ɃW�F�X�`���[�̃R�}���h�������悤�ɏC�������
�^�[�Q�b�g�ݒ��:
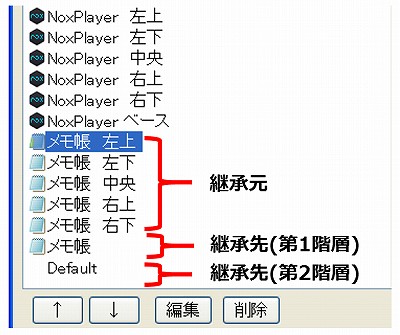
2.0.0��
���W���[�o�[�W�����A�b�v
����C�Z���X�`�Ԃ̕ύX
�{�o�[�W��������
"�T�u�X�N���v�V����"�@�Ɓ@"�o�[�W�������̖��������C�Z���X"��2��ނɕύX�
| No | ���C�Z���X�`�� | ���� |
| 1 | �T�u�X�N���v�V���� | ���p�o�[�W�����ɊW����� ���C�Z���X���s������w��̊��Ԥ���p�\ |
| 2 | �o�[�W�������� ���������C�Z���X |
�o�^���̍ŐV�̃��W���[�o�[�W����(3���ŕ\�������o�[�W�����̐擪�̐��l)�ł���Τ�������ɗ��p�\ |
�Ȃ���L���C�Z���X�ͤ�����C�Z���X�ƌ݊����͖����
�ڍׂ̓}�j���A���̢���C�Z���X�o�^����Q�ơ
��W�F�X�`���[�Ώۂ̃^�[�Q�b�g�ɢ�͈͎w�裂�lj�
�]���̓A�v���P�[�V�����S�̂�����̕��i���Ώۂł��������
���[�U���w�肵���C�ӂ͈̔͂��^�[�Q�b�g�̑Ώۂɐݒ�\�ɂ����
�g�����ͤ�^�[�Q�b�g�ݒ�̢�͈͎w�裃{�^����������
�͈͂��}�E�X�h���b�O�Ŏw�肷��
�w�肳�ꂽ�͈͂̓^�[�Q�b�g�Ƃ��ĔF������邽�ߤ
�Ȍ�͒ʏ�̃^�[�Q�b�g�Ƃ��Ďg�p�\�ɂȂ�
�g�p��Ƃ��Ĥ�摜�r���A�[����уQ�[���Ŋ��p���鎖���������
����1�@�摜�r���A�[ 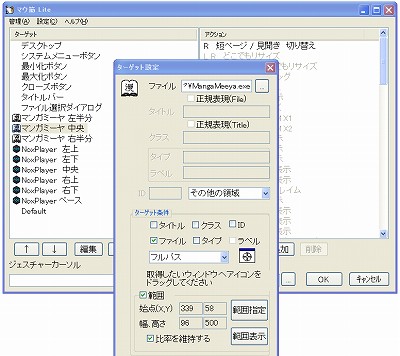
|
||||||||||||||
| ����2�@�Q�[�� �Q�[����ʂł̃}�E�X�J�[�\���̈ʒu�ɂ���Ĥ �����W�F�X�`���[�ł��������{�^����ς��� 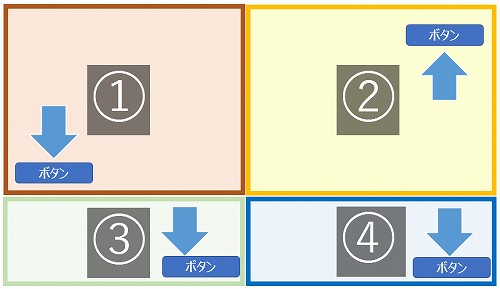 �Q�[���ɂ���Ă͖���m�F�p�̃��b�Z�[�W���\�������ꍇ�����邪� ���̂悤�ȏꍇ�ͤ���̂悤��1�̃R�}���h�ŕ����̃{�^������ ���s���悤�ɂ���ƕ֗��ł��� �܂����q���� "�}�E�X�J�[�\�����W�F�X�`���[�J�n�ʒu�ɖ߂��@�\"�p����� �������X�ɏオ�� 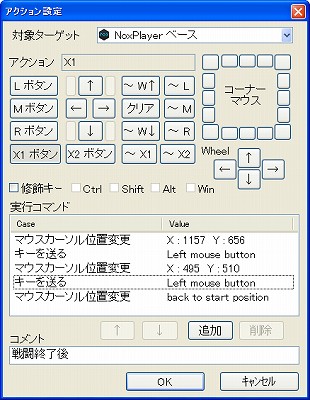 |
� �}�E�X�J�[�\�����W�F�X�`���[�J�n�ʒu�ɖ߂��@�\��lj�
�W�F�X�`���[�I�����
�}�E�X�J�[�\�����W�F�X�`���[�J�n�ʒu�ɖ߂��@�\�ł���
�^�[�Q�b�g�P��(�f�t�H���g�^�[�Q�b�g��ʃ^�[�Q�b�g)�
�܂��̓R�}���h�P�ʂŎw��ł���
�I�����C���Q�[������J��Ԃ�����������s���K�v������ꍇ��
���ɕ֗��ȋ@�\�ł���
| �^�[�Q�b�g�P�ʂł̎w�� |
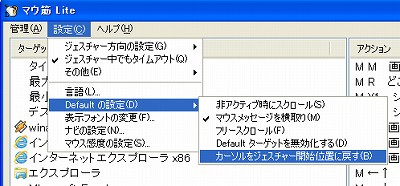 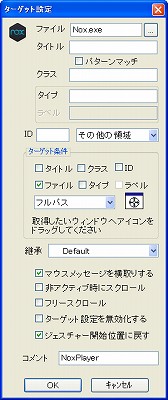 |
�R�}���h�P�ʂł̎w�� |
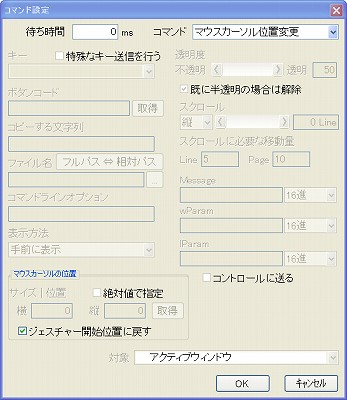 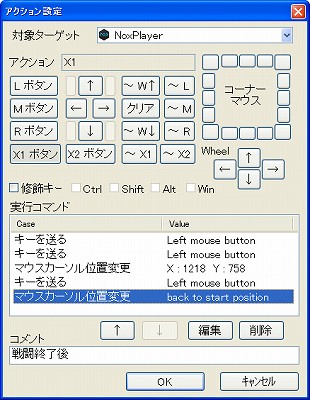 |
��_�u���N���b�N�W�F�X�`���[���s���ɃV���O���N���b�N�W�F�X�`���[��������
�@�������Ȃ��悤�ɏC��
�]���͓����^�[�Q�b�g�ɓ����{�^���ɂ��V���O���N���b�N�
�_�u���N���b�N�ɂ��W�F�X�`���[��o�^����Ƥ
�_�u���N���b�N�W�F�X�`���[���s���ɃV���O���N���b�N�W�F�X�`���[�����������肪��������
�_�u���N���b�N�W�F�X�`���[���s���͂���Ɋւ���R�}���h�̂ݎ��s�����悤�ɂ����
����̑��̉��P
����C����ʕ\���̍�����
��^�[�Q�b�g��ʂŎw�肳���^�[�Q�b�g�����ɉ����Ċ֘A�̂��鍀�ڂ�����
�@�L�������邱�ƂŔ��ʂ��₷������
��J�[�\���ʒu�ύX�̃I�v�V�������Βl�Ŏw�裂��g�p�����ꍇ�ɢ(ABS)��L
��L�[���M�̃I�v�V���������ȃL�[���M����g�p�����ꍇ�ɤ�(Special)��L
��R�}���h�ݒ��ʂ̃R�}���h��E�B���h�E�T�C�Y�ύX��E�B���h�E�ʒu�ύX��}�E�X�J�[�\���ʒu�ύX�
�@�w�莞�ɤ���ꂼ��֘A�̂��鍀�ڂ̂ݕ\������悤�ɂ����
��A�N�V������ʂŎ��s�R�}���h�̈ʒu�����ւ���Ƥ�ړ������R�}���h��"����ȃL�[���M���s��"�
"��Βl�Ŏw��"�I�v�V���������������������C��
1.5.1��
��o�^�����A�v���P�[�V�����̂݃W�F�X�`���[���@�\����悤�ɐݒ肵�Ă�
�ꕔ�̃A�v���P�[�V�����Ɍ���ăW�F�X�`���[��������������C��
�^�[�Q�b�g�ݒ��"Default"�^�[�Q�b�g��������Ԋ��¤�o�^�����^�[�Q�b�g����������Ԏ���
��҂̃^�[�Q�b�g�����Ƀ}�b�`����A�v���P�[�V������ŃW�F�X�`���[���s����
"Default"�^�[�Q�b�g��������Ԃł���ɂ��ւ�炸�
"Default"�^�[�Q�b�g�̃W�F�X�`���[�����삷������C��
�Ⴆ�Τ���̂悤�ɃG�N�X�v���[���ւ̃^�[�Q�b�g�ݒ��Default��������Ԃ�
�G�N�X�v���[���ɃW�F�X�`���[���s���ƤDefault�̃W�F�X�`���[�����삵�Ă��܂��܂����
�������͢�}�E��Lite�͉���������OS�{���̓��삪�s���邱�Ƃ����������ߤ
�����Ȃ�悤�ɏC�����܂����
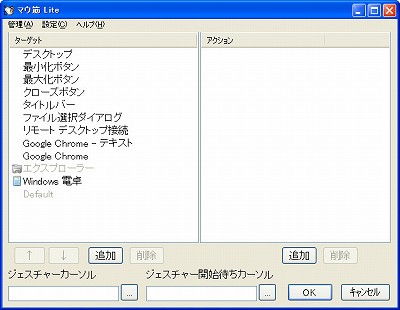
1.5.0��
�"�R�}���h"��"�E�B���h�E�\�����@�ύX"��
�@�W�F�X�`���[�ΏۃE�B���h�E����A�N�e�B�u�̏ꍇ�̓A�N�e�B�u�ɂ���
�@�V�R�}���h��A�N�e�B�u��(Non->Act)���lj�
��A�N�e�B�u��Ԃł̓L�[���͂��t���Ȃ��A�v���P�[�V���������݂��܂����
"Google Chrome"�͂��̑�\��ł��
���̂��ߤ�Ⴆ�z�C�[���Ń^�u���ւ���W�F�X�`���[�̏ꍇ��
Chrome����x�A�N�e�B�u�ɂ��Ȃ��Ƌ@�\���܂���
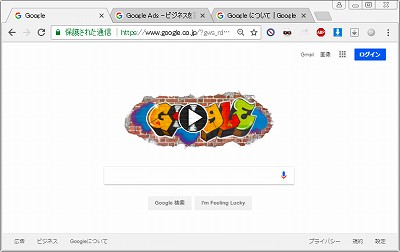
���̃u���E�U(IE�Firefox)�̓E�B���h�E�̏�ԂɊW�Ȃ�����ł��邽��
Chrome�ł����쐫�ꂳ�������ƍl���
�}�E��L�ɃE�B���h�E�̃A�N�e�B�u���R�}���h��lj����邱�Ƃɂ��܂����
�ȉ��ɐݒ��������܂��
�@�^�[�Q�b�g�ɂ�Chrome�̃^�u�̃e�L�X�g��(�T���v���ݒ�t�@�C����MauSuji_sample.ini�Q��)�
�@�A�N�V�����ɂ̓z�C�[����]�Ń^�u�̐�ւ��V���[�g�J�b�g�L�[���w�肵�
�@�X�ɃL�[�𑗂�O�ɐV�R�}���h��A�N�e�B�u��(Non->Act)���lj�����
�@�ݒ���:
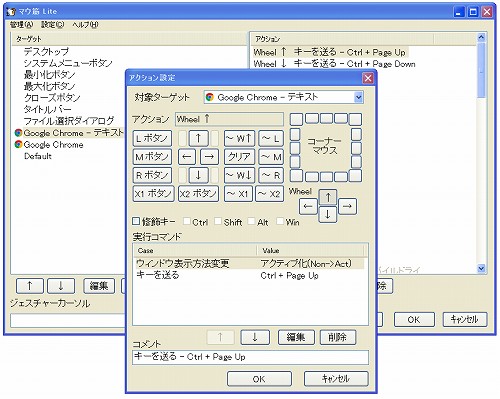
1.4.9��
��^�[�Q�b�g�ݒ�̃^�C�v����x���̔�����@����v���犮�S��v�ɕύX
�G�N�X�v���[���̋�����"�ꗗ"�Ƀ}�b�`�����悤�Ƃ������
�ꗗ���ڂɂ��}�b�`�����肪���������ߤ
���S��v�̔�������ɕύX���邱�ƂŌ딻��������
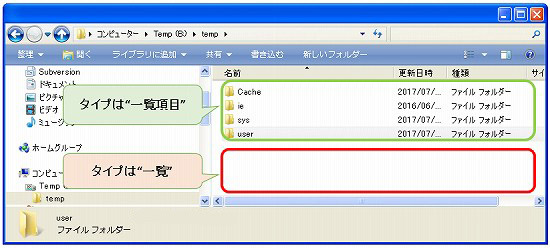
�^�[�Q�b�g�ݒ�̃^�C�v����x���̌딻�肪�����Ȃ邱�Ƃɂ��
�Ⴆ�Ύ��̂悤�ȃW�F�X�`���[�����������삷��悤�ɂȂ����
��@�G�N�X�v���[���̋��������_�u���N���b�N����Ƥ���̃f�B���N�g���Ɉړ�����
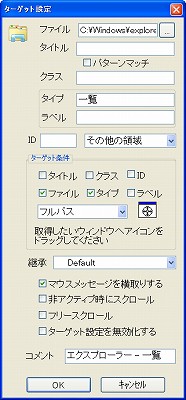 |
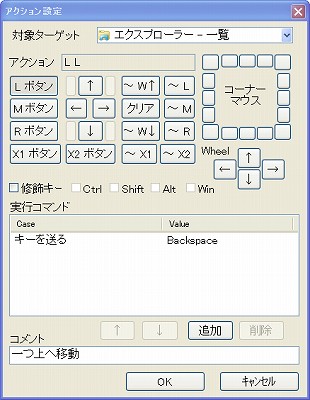 |
��T���v���̐ݒ�t�@�C�����X�V
���݂̎d�l�ɍ��킹�Ĥ�Q�l�ƂȂ�ݒ��̃t�@�C�����X�V�����
�C���X�g�[�����"MauSuji_sample.ini"�͐ݒ�t�@�C��"MauSuji.ini"�����݂��Ȃ��ꍇ��
�g�p�����ݒ��̃t�@�C���ł���
�}�E��Lite�͋@�\���L�x�ł��褎����\�ȋ@�\�͖����ɂ��邽�ߤ
��̓I�Ȏg�p���@���������T���v���̐ݒ�t�@�C����p�ӂ��Ă���
�g�p���@�̎Q�l�ɂ��ĖႢ�����
�Ⴆ�ΤChrome�̃^�u��Ńz�C�[�����Ƥ�^�u����ւ���Ȃǂ��ڂ��Ă���
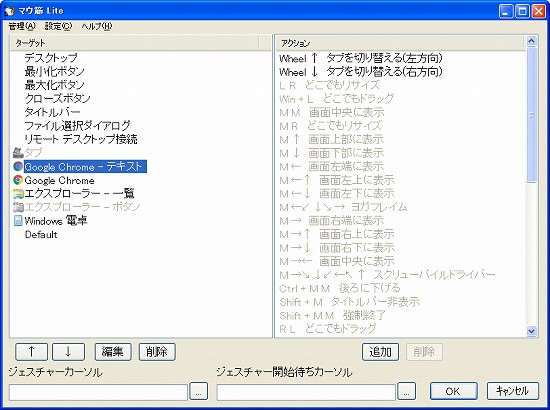
��}�j���A���Ƀ}�E��Lite�̑S�@�\�𗘗p������@��NjL
Windows7�ȍ~����OS�̐������i�K�I�ɋ�������
Windows10�̃f�t�H���g�̏�Ԃłͤ�}�E��Lite���\���ɋ@�\���Ȃ��ɂȂ��Ă���
���̐�������������}�E��Lite�Ŏ��R�ɐ��䂷�邽�߂̕��@�ɂ��ċL�ڂ����
1.4.8��
��^�[�Q�b�g���ɖ������ł���悤�ɂ���
Default���܂ޑS�^�[�Q�b�g��Ώۂɖ������̐ݒ肪�\�ɂȂ�܂����
1.�@�@�\�̈Ӌ`
�@�W�F�X�`���[�̐ݒ���������Ƃ��e�ՂɂȂ�
�]���͒lj������W�F�X�`���[�͑S�ėL���ɂȂ邽�ߤ
���͕s�v�Ɣ��f�����ݒ�͍폜���Ȃ���Ȃ�܂���
��ł܂������Ă݂�����܂��ݒ�r���Ȃ̂ňꎞ���f�������
�Ƃ��������s�����e�Ղɍs�����Ƃ��o���܂��
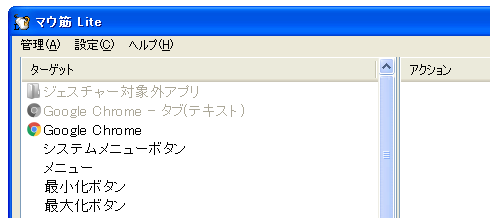
�Ⴆ�W�F�X�`���[�ΏۊO�A�v���������邱�ƂŤ�ꎞ�I�Ɍ����悤�ɂ�����
Chrome�̃^�u��ł̃z�C�[����ւ��ݒ�������邱�Ƃ�
�}�E��Lite�ɂ�铮�삪�����Ă���̂��ۂ����e�X�g���邱�Ƃ��ł��܂��
�A�o�^�����A�v���P�[�V�����݂̂��W�F�X�`���[�Ώۂɂ��邱�Ƃ��e�ՂɂȂ�
�]���Ȃ�ΤDefault�ݒ��S�ċ�ɂ��邱�ƂŎ����ł��܂����
�����Ȃ�Ǝg�p�p�x�̍������ʂ̃W�F�X�`���[���A�v���P�[�V�������ɐݒ肵�Ȃ���Ȃ�܂���
�܂����ɖ߂��̂����Ɏ�Ԃł��
���ł����Default�^�[�Q�b�g�������邱�Ƃ�
�W�F�X�`���[�Ώۂ�o�^�A�v���P�[�V�����݂̂Ɍ���ł��
�܂��p������Default�^�[�Q�b�g�̃W�F�X�`���[�͂��̂܂g�p�ł���̂�
���߂ċ��L�̐ݒ��lj��������K�v�͂���܂���
Default�^�[�Q�b�g���K�v�ɂȂ����ꍇ�͗L�������邾���Ō��ɖ߂��܂��
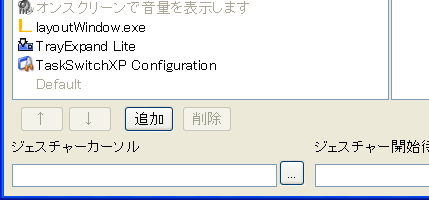
2.�@�g�p���@
�܂���ʏ�̃^�[�Q�b�g����������@��
�^�[�Q�b�g���X�g��ʼnE�N���b�N���邩�
�ݒ��ʂ�"�^�[�Q�b�g�ݒ��������"��L���ɂ��܂��
�����������Ƥ�Y���^�[�Q�b�g�̃A�C�R���ƃe�L�X�g���D�F�ɕς��̂Ť
���������ꂽ���Ƃ����o�I�ɕ�����܂��
�V�I�v�V����"�^�[�Q�b�g�ݒ��������"
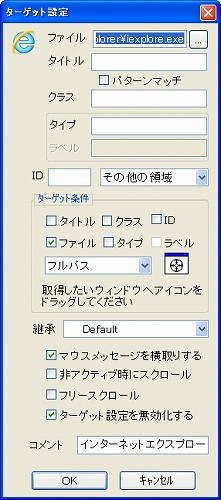
���������ꂽ�^�[�Q�b�g�̓O���[�A�E�g�\�������
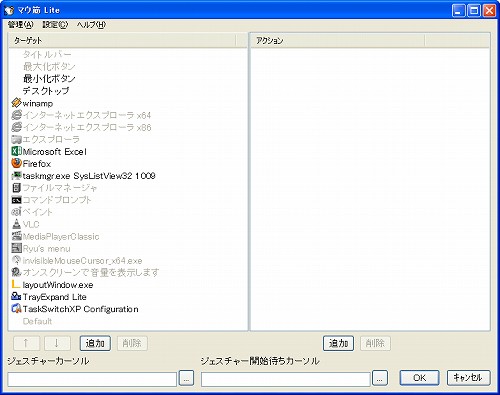
���ɤ�f�t�H���g �^�[�Q�b�g��"Default"���E�N���b�N���邩�
���j���[��ݒ聨Default�̐ݒ聨Default �^�[�Q�b�g�������飂�L���ɂ��܂��
�V�I�v�V����"Default �^�[�Q�b�g��������"
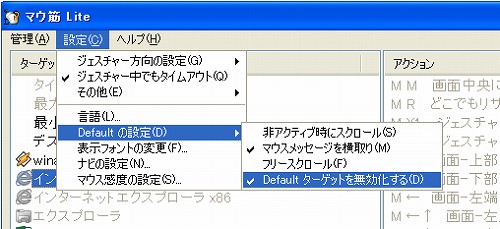
����Ƥ�ʏ�̃^�[�Q�b�g���l�ɊD�F�ɕς��܂��
���������ꂽDefault�^�[�Q�b�g�̓O���[�A�E�g�\���ɕς��
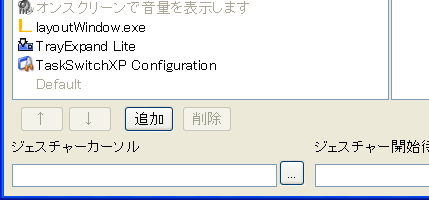
1.4.7��
��X���[�v����W���[������̕��A��ɃW�F�X�`���[����������������Ώ�
2017.01.06
1.4.6��
�windows10�ɂ�����{�^���N���b�N�̔������x�����P����
windows10���ł̂ݤ�N���b�N�������x��windows8�ȑO�̊����ቺ���Ă������
�������x(20ms�Z�k)�ɂ܂ʼn��P�����
��t�@�C���[�̈قȂ�y�C���Ԃɂ����ĉE�h���b�N�������Ȃ������C��
�{����1.4.4�ł��甭�����Ă�������{�łɂĉ��������
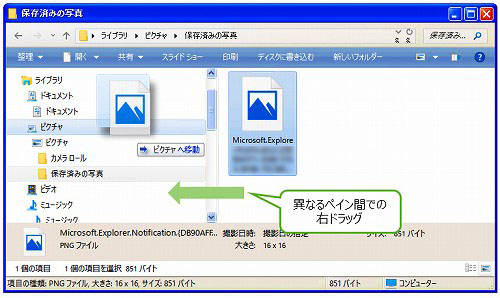
2016.06.10
1.4.5��
��^�[�Q�b�g�ݒ��"�t�@�C��"�Ƀf�B���N�g���p�X���w��\�ɂ���
�w��f�B���N�g���p�X�ɃC���X�g�[�����ꂽ�A�v���P�[�V�����ɑ���
�ꊇ���ē����ݒ�f�\�ɂȂ�܂����
MMD��World Of Tanks�Ȃ�3D�������A�v����Q�[���͍��}�E�X�{�^���ȊO�̃{�^����
�h���b�O��p�ɂɎg�p���邽�ߤ
���삪�j�Q����Ȃ��悤�ɃW�F�X�`���[�̑ΏۊO�Ɏw�肷��K�v������܂��
���������������Ȃ�Ƥ�ΏۊO�̎w�肪�����ĊǗ��̎�Ԃ�������܂��
�����ł܂Ƃ߂Ďw��\�ɂ��܂����
�Ⴆ�Έȉ��̐ݒ�ł�
�C:\ignore��փC���X�g�[�������A�v����Q�[���̓W�F�X�`���[�ΏۊO�ɂȂ�܂��
�A�C�R���ɂ̓t�H���_�A�C�R�����g�p����邽�ߤ
��ڂŃf�B���N�g���p�X�w��ł��邱�Ƃ�������܂��
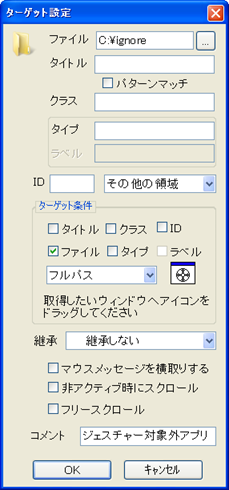
�܂��}�E�� Lite�ł̓^�[�Q�b�g���X�g�̐擪�Ɉʒu����قǗD�揇�������Ȃ邽��
�ΏۊO�̐ݒ�D�悳���悤�ɗ͏�ʂɈʒu����悤�ɂ���Ɨǂ��ł��傤�
�ȉ��̐ݒ�ł�
�ΏۊO�A�v���P�[�V�����ł����Ă��^�C�g���o�[�t�߂̓W�F�X�`���[�������܂���
����ȊO�̕����͌����Ȃ��悤�ɂȂ�܂��
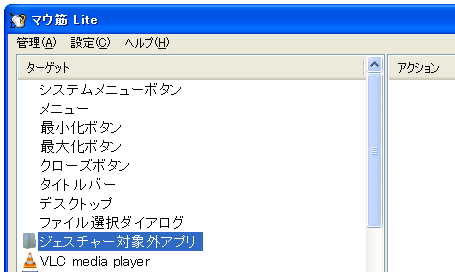
�����S�Ă̕����ŃW�F�X�`���[�������������悤�ɂ���ꍇ�ͤ��Ԑ擪�Ɉړ������܂��
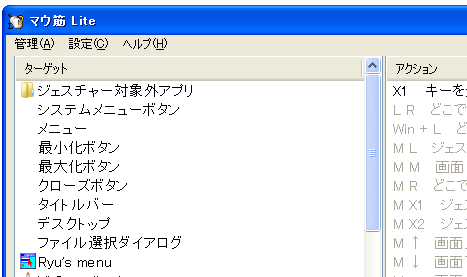
1.4.4��
��R�}���h��ʂ�"����ȃL�[���M���s��"��������ɑΉ����Ă��Ȃ��������ߏC��
�Windows10�ɂăX�g�A�A�v��(�Ⴆ��Edge�u���E�U)���N�����Ă���ł̂�
�@�}�E�X�̃{�^�����삪�ɒ[�ɒx���Ȃ�����C��
�Ⴆ��Edge���N�����Ă��邾���Ť�E�N���b�N�̔������ɒ[�ɒx���Ȃ��Ă��܂����
(����X�g�A�A�v�������Ɩ��͔������Ȃ��Ȃ�)
�g���C�A�C�R���̃R���e�L�X�g���j���[���璼���ɕ\������Ȃ������V�ȏ�Ԃł�����
�{�ł���X�g�A�A�v�����N����ԂłःX�g�A�A�v���Ɍ��炸
���̃A�v���P�[�V�����ւ̑�������R�ɍs����悤�ɂȂ�܂����
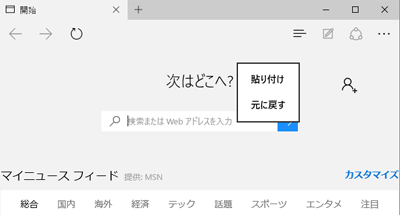
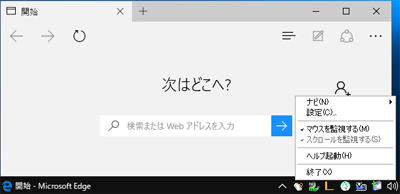
1.4.3��
��ُ�I����������C��
���\�[�X�̉���R��ɂ�郁�������[�N����Ώ�
��������Ń��b�J�[�W�F�X�`���[���������ɂ�������Ώ�
1.4.2��
��ُ�I����������C��
�G���[���b�Z�[�W����\�����ꂸ�ɂ��̊Ԃɂ��I�����Ă����肪����܂������
�����Ǝv����ӏ����C�����܂����
1.4.1��
��^�[�Q�b�g�����ɐV���ɢ���x�����lj�����W�F�X�`���[�Ώۂ����ڍׂɎw��\�ɂ����
�]���ł��ׂ����^�[�Q�b�g�̍i�荞�ݏ����͢�^�C�v��ł������
�^�C�v���X�ɍׂ����w��ł���悤�ɂȂ�܂����
���Ȃ킿���Ɋւ���^�C�v�Ȃ̂��Ƃ����������ʂł��܂��
�Ⴆ�^�X�N�o�[�̃{�^���͎w��ł��܂��������x������g�p���邱�Ƃ�
��̓I�ɉ��̃A�v���P�[�V�����Ɋւ���{�^�����ʂ��邱�Ƃ��ł��܂��
(�Ώۂ͈̔͂ɂ��Ă͔��]�\������邽�ߤ����I�����Ă���̂�����ڂŕ�����ł��傤)
�ȉ��̗�ł̓G�N�X�v���[����Ώۂɂ��Ă��܂�����ׂ�Firefox��I�����Ă��\���܂���
���̏ꍇ����x����"Google - Mozilla Firefox"�ɕς��܂��
�������ꂾ�Ƃ��̖��̂̃E�B���h�E��������ł��Ȃ��Ȃ邽�ߤ�蓮��"Firefox"�ɕς���Ƃ悢�ł��傤�
���x���͑��Ɠ��l�������v�Ŕ��肷�邽�ߤ
�w�肳�ꂽ���̂��ꕔ�܂܂�Ă���^�[�Q�b�g�ΏۂƂ��Đ������F������܂��
���ɂ�Firefox�̃z�[���{�^���ʂ���ȂǤ�A�v���P�[�V�����̓���̕��i���^�[�Q�b�g�Ɏw��ł��܂��
����ʼn����V�����o����悤�ɂȂ�̂ł��傤��?
�^�X�N�o�[�̃{�^����Firefox�̃z�[���{�^�����ɋ�̗�������Ă݂܂��
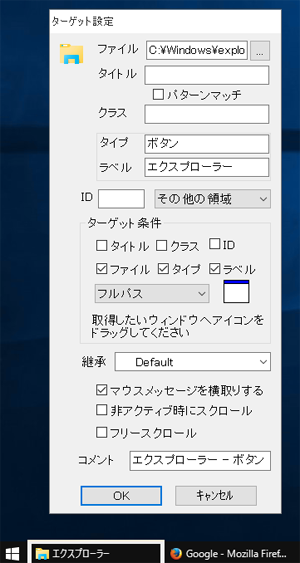 |
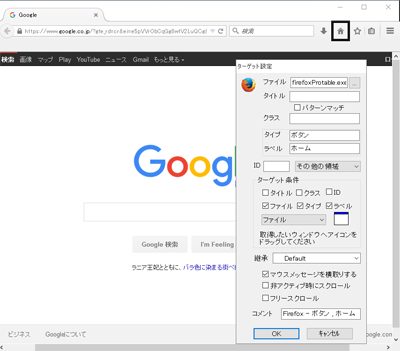 |
��1�@�E�N���b�N�ōŏ������ꂽ�G�N�X�v���[���̕\���Ə���̈ʒu�ւ̈ړ�����T�C�Y���ɍs��
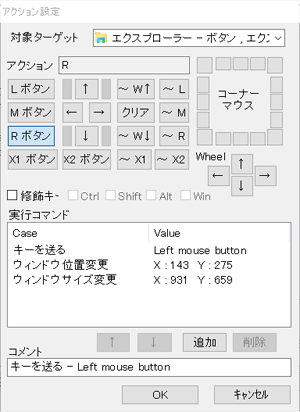 |
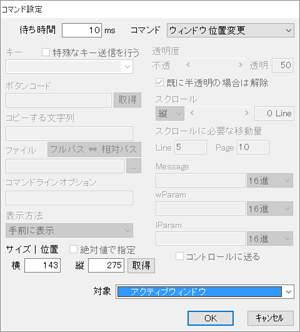 |
�^�X�N�o�[�{�^���͒ʏ���E�N���b�N�ŃR���e�L�X�g���j���[���\������܂����
LayoutWindow�̂悤��1��̑���ł����g���ʒu��T�C�Y�փG�N�X�v���[���A�����邽��
��L�̃R�}���h���w�肵�܂��
�Ȃ��e�R�}���h���m���Ɏ��s�����邽�ߤ��҂����ԣ��10ms���x�w�肵����s�Ԋu�������܂��
�G�N�X�v���[�����ŏ������Ă����ԂŤ�^�X�N�o�[��̃G�N�X�v���[���{�^�����E�N���b�N�����
��u�ŏ���̈ʒu�֕\������邱�Ƃ�������ł��傤�
�P�Ȃ鍶�N���b�N�ł͍ŏ����O�̏�Ԃɕ��A���邾���ł����
�E�N���b�N�ł͂��C�ɓ���̈ʒu��T�C�Y�ɖ߂�Ƃ����V���ȋ@�\��lj��ł��邱�Ƃ�������ł��傤�
��2�@�z�[���{�^����X1�{�^��(��4�{�^��)���N���b�N����ƃ^�u���lj������悤�ɂ���
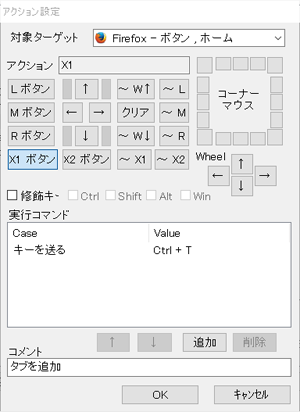
����͒P����X1�{�^���������ɢCtrl+T��𑗂邾���ōς݂܂��
�g�p����{�^����R�{�^���ł��\���܂���
���̏ꍇ�͖{���\�������R���e�L�X�g���j���[�͕\�����ꂸ��
�w�肳�ꂽ�R�}���h�����s����܂��
��ł̓{�^����Ώۂɍs���܂�������A�v���P�[�V�������\�����镔�i�ł���Ή��ł��\���܂���
�W�F�X�`���[�𐔑����o�^����Ƥ�������̃W�F�X�`���[��Y��Ă��܂�����
�W�F�X�`���[�̃o���G�[�V�����̃l�^���s���ĉ��ɂ��悤���Y�ނ��Ƃ�����܂����
���x�����g�p���邱�ƂŃA�v���P�[�V�������̓���͈̔͂ɑ���N���b�N����Ƃ���
�P���ŕ�����Ղ��V���ȃW�F�X�`���[���g�p���邱�Ƃ��o����悤�ɂȂ�܂��
�������̓W�F�X�`���[���̂����Ƃ������ɑ���
������Ƃ����@�\��lj����Ă����邱�Ƃ��\�ɂȂ�܂��
�W�F�X�`���[�̐V���ȑI�����Ƃ��Ėʔ����ϓ_�ł͂Ȃ��ł��傤���
1.4.0��
��ʏ�̃{�^���N���b�N���]����荂��������
�W�F�X�`���[���������Ȃ��ʏ�̃{�^���N���b�N�̏��������������������}��܂����
����ɂ��E�N���b�N���̔������x�����サ�Ă��Ă��܂��
���\ms�P�ʂł̎��ԒZ�k�Ȃ̂Ť�̊��ł�����͈ꕔ�̃R�A���[�U���炢���낤�Ƃ͎v���܂����
���Ȃ��Ƃ��]����萫�\���ǂ��Ȃ��Ă��܂��
1.3.9��
������[�g�f�X�N�g�b�v�ڑ����ɃW�F�X�`���[�������Ȃ��Ȃ�����C��
Windows10��PC�փ����[�g�f�X�N�g�b�v�ڑ���܂��͐ؒf����
�ڑ���œ��삵�Ă���}�E��Lite�̃W�F�X�`���[�������Ȃ��Ȃ��肪����܂����
����͎g�p���Ă���PC���ɂ���Ĕ������Ȃ��ꍇ������̂ł����
��������ꍇ�͍��m���ŋN���Ă��܂����
������Win10�̎d�l�ɍ��킹�Ċ��Ɋւ�炸�������Ȃ��悤�ɂ��܂����
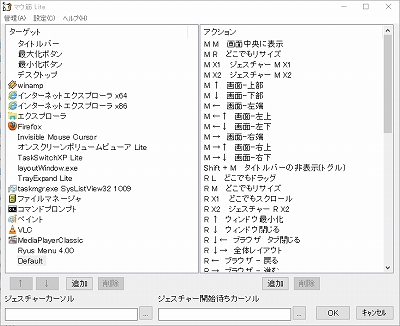
1.3.8��
�x64�ł��I�����Ăऊ֘ADLL��������ꂸ�폜�ł��Ȃ������C��
x86�łł͋N���Ȃ��̂ł����x64�ł̂N������ł���
�A�b�v�O���[�h���ɖ���Y�܂���Ă������ł����
�]����OS�N�����Ƀ}�E��Lite x64�ł��N�����Ȃ��悤�ɂ��Ă���
�ċN����ɍ폜����Ώ������������x86�ł̂ݎg�p��������@��
�ǂ��炩���̂邵������܂���ł������
�{�ł���DLL���m���ɉ������悤�ɉ��P�������ߤx64�ł��I������ɃA�b�v�O���[�h�\�ɂȂ�܂����

��^�[�Q�b�g�ݒ�̌p����A�N�V�����ݒ�̑Ώۃ^�[�Q�b�g��R�}���h�ݒ�̑Ώۂ̃��X�g��
��DPI���ɑΉ�������
��L���X�g�̓X�P�[�����O�ɑΉ����Ă��Ȃ���������
DPI���g�傳�����������\��������肪����܂������
���̍��ڂƓ��l�ɃX�P�[�����O����悤�ɂ��邱�ƂŤ
��Ɉ��̃f�U�C�����ێ������悤�ɂ��܂����
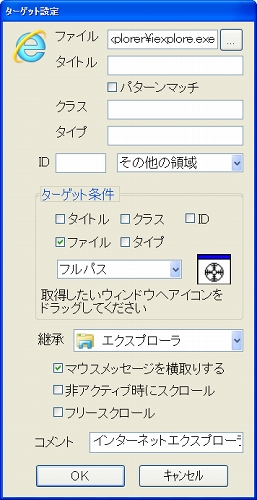
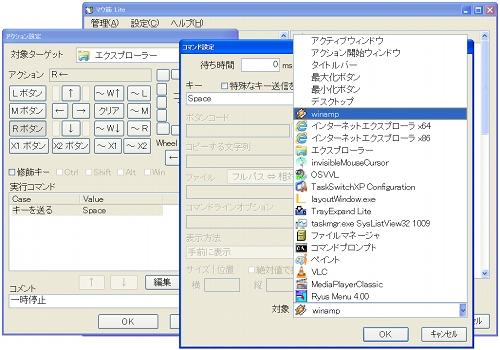
1.3.7��
��^�[�Q�b�g������"�^�C�v"���w�肵���ꍇ�
�Ώ۔͈͂������n�C���C�g�g���������\������Ȃ������C��
��f�B�X�v���C�ݒ�ō��ڂ�150%�ȏ�g��\�������(*1)�ł���L�����������삷��悤�ɂ���
���DPI���Ń^�[�Q�b�g�̃A�C�R�����������\�����������C��
�A�C�R���̃T�C�Y�͕ς��Ȃ����ߤ�g�嗦���傫���Ȃ�قǏ������\��������肪����܂�����
�A�C�R�����g�嗦�ɍ��킹�ĕ\������悤�ɂ��܂����
4K�Ȃǂ̍��𑜓x���ł��]���ƕς��Ȃ����₷���Ŏg�p���邱�Ƃ��\�ɂȂ�܂����
�ȉ��̓f�B�X�v���C�ݒ�ō��ڂ�150%�Ɋg�債����
�Ώ��O:(1.3.6�ňȑO)
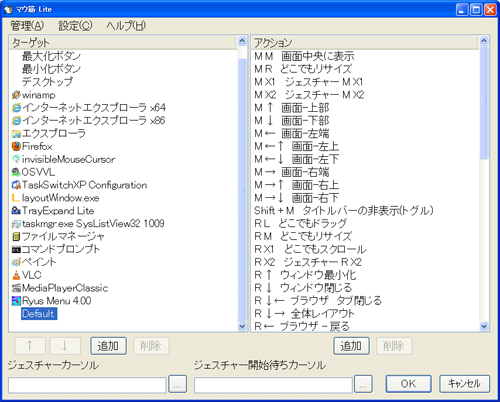
�Ώ���:(1.3.7�ňȍ~)
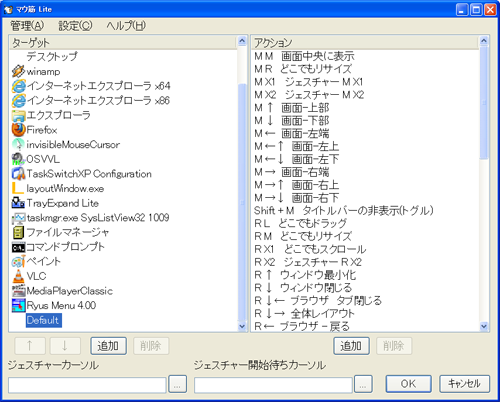
"�^�C�v"�ɂ���:
�^�[�Q�b�g������"�^�C�v"�ͤ1.1.0�ł����������
�W�F�X�`���[�p���������1�ł��
�t�@�C�����N���X�܂���ID���^�C�v�̏��Ƀn�C���C�g�g�͈̔͂��ڍ�����܂��
���ۂ�"�^�C�v"�ŃE�B���h�E���w�肷��Ƥ��^�u��⢃c�[���o�[��Ȃ�
�E�B���h�E���\�����镔�i�P�ʂŃW�F�X�`���[�̑Ώ۔͈͂��i�荞�ނ��Ƃ��\�ł��
�ʏ��"�t�@�C��"�܂���"�N���X"�ŏ\���Ȃ̂ł����
���ׂ����w����s�������ꍇ��"�^�C�v"���֗��ł��
�Ⴆ�Τ�u���E�U�̃^�u��ŃW�F�X�`���[���s����
�V�K�^�u���J�����褋t�ɕ����肷��@�\��lj��������ꍇ�ł��
�u���E�U�ɂ���Ă̓T�[�h�p�[�e�B�̃v���O�C���ɂ���Ď����ł����肵�܂����
�}�E��Lte���g�p���邱�Ƃœ��ʂȏ��������Ȃ��Ă�
�S�u���E�U�ŋ��ʂ̑��삪�\�ɂȂ�܂��
�^�u�ȊO�ɂ��{�^������j���[���ڤ���j���[�o�[������N�ȂǑ����̎�ނ�����܂��̂�
"�^�C�v"���g�����ƂŃW�F�X�`���[�̕����L���邱�Ƃł��傤�
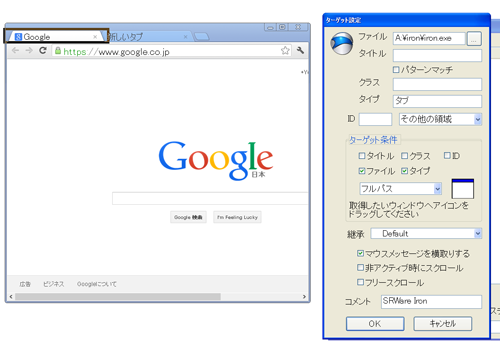
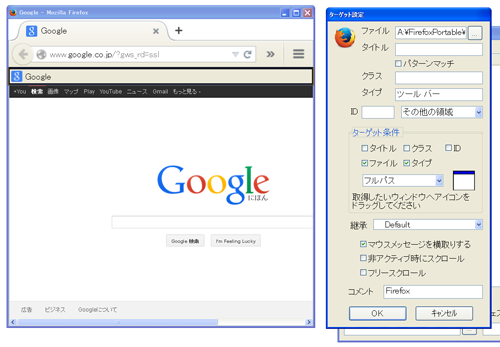
*1
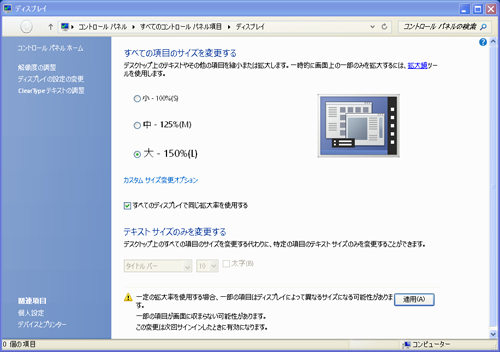
1.3.6��
��t��HD���z���鍂�𑜓x���ŃP�[�X�ɂ���Ă�
�@.�W�F�X�`���[�ΏۃA�v���P�[�V���������������f�ł��Ȃ������C��
��t��HD���z���鍂�𑜓x���ŃP�[�X�ɂ���Ă�
�@�E�B���h�E�擾���̃E�B���h�E�g������ĕ\�����������C��
�windows8�ŋH�Ƀ}�E�X�̊Ď����������꤃W�F�X�`���[���s���Ȃ��Ȃ�����C��
1.3.5��
��^�[�Q�b�g�ݒ��ʂ̃^�[�Q�b�g�A�C�R���ŃA�v���P�[�V������I������
�}�E�X�J�[�\���̈ړ����ɒ[�ɒx���Ȃ��肪���������
�E�B���h�E�g�̕`�ʕ����ɉe�����Ă��邱�Ƃ������ł���������
�`�ʂ����������邱�ƂŤ���P�����
���}�E�X��L�[���̓C�x���g��̃C�x���g���s�Ԋu�̃f�t�H���g�l��20�ms�ɕύX
10ms�ł͊Ԋu���Z�����Ĕ������Ȃ��A�v���P�[�V���������݂������ߤ20ms�ɕύX���܂����
���̑�:
�Excel��Ŋg�奏k���̃W�F�X�`���[���s�����@
1.3.4�łŃ}�E�X�z�C�[���̉�]���R�}���h�ɒlj��������ߤ
Ctrl���������Ȃ���z�C�[�����A�N�V�������s����
�g�奏k���\�����s����悤�ɂȂ�܂����
�Ⴆ�Τ�E�F�u�u���E�U�S�ʤWord�PowerPoint���ł��
�ʏ�͂��̓�����A�N�V�����ɓo�^���邾���ŗǂ��̂ł����
Excel�ɑ��Ă͍H�v���K�v�ɂȂ�܂��
����̓z�C�[����]�R�}���h�w�莞�ɢ����ȃL�[���M���s����I�v�V������L���ɂ��邱�Ƃł��
Excel�ȊO�ɂ������Ȃ��A�v���P�[�V����������ꍇ�ͤ���̃I�v�V�����������Ă݂�Ɨǂ��ł��傤�
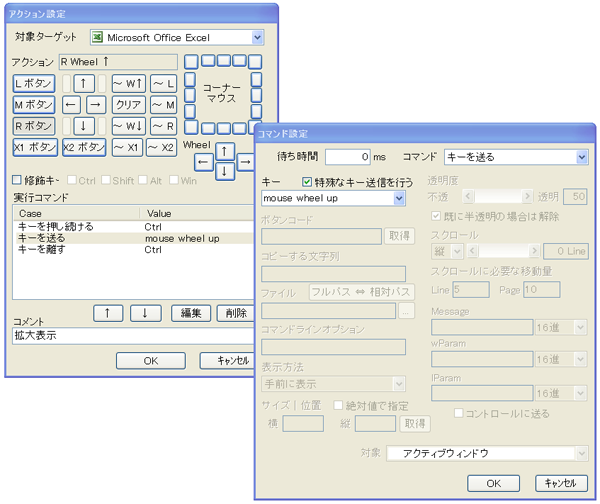
1.3.4��
��}�E�X�z�C�[���̉�]���R�}���h��ʂ̢�L�[�𑗂飂Ŏw��\�ɂ���
�Ctrl + �}�E�X�z�C�[����̑���ŕ\���̊g�奏k�����\�ȃA�v���P�[�V������
WEB�u���E�U�n��J���n�c�[���ő�������܂��
��������ɓ����Ƃ����킯�ł͂Ȃ���Ctrl+Shift+�z�C�[����ȂLjقȂ�ꍇ������܂��
�قȂ�A�v���P�[�V����������ő���\�ɂ��邽��
�}�E�X�z�C�[���̑�����R�}���h�ŃT�|�[�g����悤�ɂ��܂����
�L�[���X�g�̖����Ƀz�C�[���A�b�v�ƃz�C�[���_�E���
�mouse wheel up���mouse wheel down����lj�����Ă��܂��
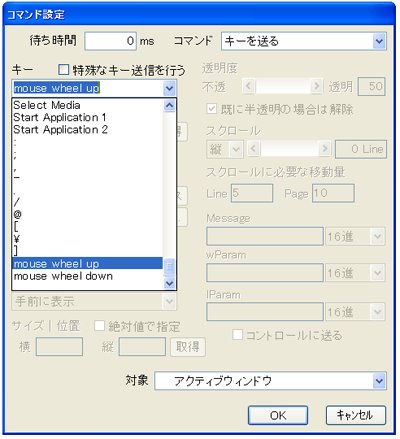
�Ⴆ��Firefox��Ctrl + �}�E�X�z�C�[����ő��삷��ꍇ��
���̂悤�ȃR�}���h��o�^���܂��
�A�N�V�����͕Ў�ő��삷��悤�ɂ��邽��"R�{�^�� + �z�C�[���A�b�v"�ɂ��Ă��܂��
����͊g��\���̗�ł��褏k���\������ꍇ��
�mouse wheel up���mouse wheel down��ɕύX�����R�}���h��o�^���܂��
( "Google Chrome"�n�̔h���u���E�U�̏ꍇ��z�C�[���R�}���h�����삵�Ȃ����Ƃ�����܂��
���̏ꍇ�����ȃL�[���M���s�����L���ɂ���Ɖ��������P�[�X������܂��)
�����A�v���P�[�V�����S�ʂŎg�p�������ꍇ�̓^�[�Q�b�g�Default��֓o�^����Ɨǂ��ł��傤�
�Ȃ��������m�F����O�Ƀ}�E�X��L�[���̓C�x���g�̃C�x���g���s�Ԋu(*1)��
10ms�ɕύX���邱�Ƃ𐄏����܂��
���R�͌�q�̢�}�E�X��L�[���̓C�x���g�̃C�x���g���s�Ԋu�̃f�t�H���g�l��10�ms�ɕύX�����
�Q�Ƃ��Ă��������
*1
�ݒ聨�}�E�X���x�̐ݒ聨�}�E�X��L�[���̓C�x���g���C�x���g���s�Ԋu
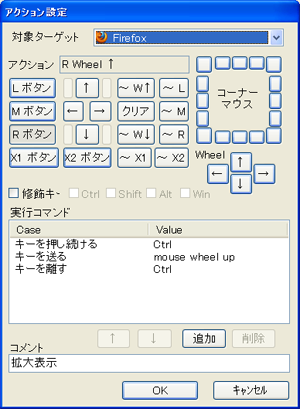
��}�E�X��L�[���̓C�x���g�̃C�x���g���s�Ԋu�̃f�t�H���g�l��10�ms�ɕύX
�]���̃f�t�H���g�l�͢50�ms�ł������
��ɏq�ׂ��Ctrl + �}�E�X�z�C�[����W�F�X�`�����s����
�ꕔ�̃A�v���P�[�V����(�Ⴆ��"Visual Studio")�Ŋg�奏k���̓��삪�x�����Ƃ��m�F���܂����
����͓��̓C�x���g�̃C�x���g���s�Ԋu���������߂ł���
10ms�ɕύX���邱�ƂŃ��A���^�C���ɓ��삷��悤�ɂȂ�܂��
���̂��ߤ���Ƀ}�E��L���g�p����Ă���ꍇ�͢10�ms�ɕύX���邱�Ƃ𐄏����܂��
(��������ŕs�������悤�Ȃ�Ό��ɖ߂��Ă��������
�m�F��������ł͓��ɖ��͔������Ă���܂���)
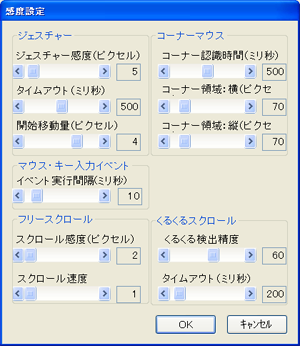
1.3.3��
��A�N�V������ʂ̑Ώۃ^�[�Q�b�g�R���{�{�b�N�X�̃A�C�R���\�L��
�^�[�Q�b�g��ʂƓ��l�ɂ��Ĥ�\���ꂵ��
�A�N�V������ʂ̃A�C�R�����^�[�Q�b�g��ʂ̃A�C�R���ƈقȂ�
�����ό`���ĕ\������Ă��܂�������^�[�Q�b�g��ʂƓ����ɂȂ�悤�C�����܂����

��X�^�[�g�A�b�v�N���I�v�V����(*1)���@�\���Ȃ��P�[�X���C��
�N���I�v�V�����̓I�v�V������L��������PC�ł͋@�\���܂����
�ݒ�t�@�C����PC�փR�s�[�����ꍇ�͋@�\���Ȃ���肪����������
�ݒ���R�s�[���Ă��@�\����悤�ɂ��܂����
*1
���j���[�̐ݒ聨���̑����V�X�e���N�����Ɏ����N������
1.3.2��
��}�E��Lite�o�R�̃V���O���N���b�N���_�u���N���b�N�ƌ�����������C��
�}�E�X�̋������Ď��������̃\�t�g�E�F�A��
Lite�o�R�̃}�E�X�{�^��1��N���b�N��2��N���b�N���ꂽ�Ɣ��f����P�[�X���m�F��������
���̃\�t�g�E�F�A�ł��K�ɉ��߉\�Ȃ悤�ɏ��������P�����
��{�^���N���b�N�̔������x�����コ����
��L�̖�茩�������ɤ�{�^�������̍œK�����s�����x�����}��܂����
��R�[�i�[�}�E�X�̓�����I���W�i���̃}�E�Ɠ��l�ɂȂ�悤�ɏC��
�I���W�i���ł̓A�N�e�B�u�ȃE�B���h�E���^�[�Q�b�g�Ƃ��Ĕ��肵�Ă��邪�
Lite�ł̓}�E�X�J�[�\�������̃E�B���h�E���g�p���Ă������ߤ
�^�[�Q�b�g�̃A�v���P�[�V��������ʒ[�ɐڂ��Ă��Ȃ��ӏ��ł�
�R�[�i�[�}�E�X���������@�\�_�E�����Ă��܂����
�{�łŏC������]���̃R�[�i�[�}�E�X�S�@�\���g�p�\�ɂȂ�܂����
1.3.1��
��^�[�Q�b�g���X�g�̃A�C�R���\�����@�ꂵ��
1.3.0��
�DirectX���g�p�����ꕔ�̃A�v���P�[�V������R�{�^�����������Â炢�����C��
��W�F�X�`���[�^�C���A�E�g������Ƀ{�^�������b�N���������C��(1.2.9�ł̂ݔ���)
1.2.9��
�DirectX���g�p�����ꕔ�̃A�v���P�[�V�����ŃW�F�X�`���[�̔������݂��Ȃ�����C��
�@DirectX���g�p�����ꕔ�̃A�v���P�[�V�����ł�
�@�W�F�X�`���[�����₩�ɍs��Ȃ��Ɣ������Ȃ��P�[�X�����������ߤ
�@�f�����W�F�X�`���[���s���Ă���������悤�ɂ��܂����
�DirectX���g�p�����ꕔ�̃A�v���P�[�V������L�{�^�����������Â炢�����C��
��ꕔ�̃A�v���P�[�V�����ŒP���ȃV���O���N���b�N���s����
�@�{�^����Up��2��s��������C��
1.2.8��
�O�ł̑Ώ��Ƃ͈قȂ�ӏ��œ��l�̌��ۂ�������������C��
1.2.7��
�PC�̐��\�ɉe�����ꂸ��s�p�ӂɔ�������{�^���A�b�v������������
"�}�E�X���b�Z�[�W������肷��"���L���ł���^�[�Q�b�g�ɑ���
�������W�F�X�`���[������������ɤ
���X�R���e�L�X�g���j���[(�E�{�^��Up)���\�����ꂽ��
�u���E�U�o�b�N(X1�{�^��Up)�����������肪����܂����
�����PC�̐��\�ɂ���ĕp�x���قȂ褑O�łł͖����y���������{���܂�����
���̍��{�I�Ȍ����������������ߤ�{�łɂĉ������܂����
(�}�V�����\�ˑ��̖��͉������܂������
���R��S�Ẵ\�t�g�E�F�A�ɂ��Č��y�ł���
���̃\�t�g�E�F�A�̊��ɂ����܂ł͖h�����Ƃ��o���܂���)
- Q&A�o���� -
�d�v�Ȏ����ł��邽�ߤ�����ɂĐ������܂��
��L���̉�͒��ɤx64�łł͉E�N���b�N�����������炢���ۂ��m�F���܂����
���̌����̓}�E��Lite���̂ɂ���̂ł͂Ȃ��
�Z�L�����e�B�\�t�g(�A���`�E�B���X�\�t�g��)���}�E��Lite�Ɋ����Ă������Ƃ������ł����
�Z�L�����e�B�\�t�g�͈�ʓI�ɑ��̃\�t�g�E�F�A�̃t�@�C���\����N�����ゾ���łȂ��
�N����̓������ɊĎ����܂��
�Ď��͏�Ƀ}�E��Lite�̋����Ɋ��荞�ݤ�e����^���邽��
�Ӑ}���Ȃ���肪�������邱�Ƃ�����܂��
�Ď��Ώۂ���}�E��Lite�����O���邱�ƂŖ��͔������Ȃ��Ȃ������Ƃ���
���������ł������Ɣ��f���܂��
(�������m�F�������褉��̂�x86�ł͏��O���Ȃ��Ă����͔������܂���ł������
��������p���ɂ����x�̍��͂���Ǝv���܂�)
�Z�L�����e�B�Ɋւ��邱�Ƃł��邽�ߎ��ȐӔC�ɂȂ�܂����
�������l�̖�肪�������Ă���ꍇ�͓��l�Ɏ������Ƃʼn�������\��������܂��
1.2.6��
�Windows8 x64����x64�ł��g�p�\�ɂ���
��L���ł�x64�ł̃}�E��Lite���ݒ��ʂ�\������
�ُ�I�������肪���������ߤ���x86�ł��N������悤�ɂ��Ă��܂�����
�����������ł�������x64�ł��N���\�ɂ��܂����
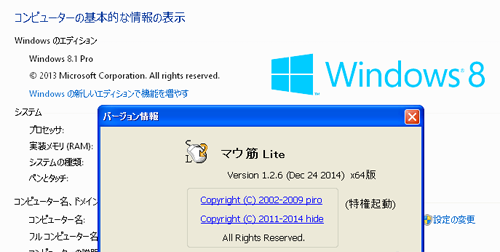
�OS�̊��Ɋւ�炸x86�x64�ł̂ǂ���ł��g�p�\�ɂ���
OS��x64���̏ꍇ�͏��x64�ł��N������悤�ɂ��Ă��܂�����
x86�x64�ł̂ǂ���ł��g�p�\�ɂ��܂����
(�@�\�I�ɂ͂���������ق͂���܂���)
�N�����Ă���ł̓o�[�W�������Ŋm�F�ł��܂��
����p���ɂ���ăW�F�X�`���[���������������Ȃ��������P����
�ꕔ�̊��ł͈��̊�����
�W�F�X�`���[���{��ɕs�v�ȃR���e�L�X�g���j���[���\�����ꂽ��
�W�F�X�`���[���̂��������Ȃ��Ȃ��肪����܂�����
���̂悤�Ȗ�肪�N���ɂ����Ώ����{���܂����
1.2.5��
��^�[�Q�b�g�ݒ�̃^�C�g���̌��������ɐ��K�\�����I�ׂ�p�^�[���}�b�`��lj�����
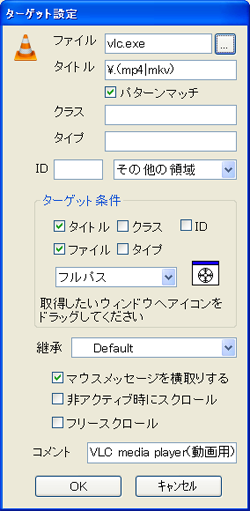
�]���͎w�肳�ꂽ�������^�C�g���Ɋ܂܂�Ă��邱�Ƃ������̕�����v���s���Ă��܂������
�ڍׂȏ������w��ł���悤�ɐ��K�\�������܂����
���K�\���̓p�^�[���}�b�` �I�v�V������L���ɂ��邱�ƂŎg�p�\�ɂȂ�܂��
����͗��p�P�[�X�ɂ���ă^�C�g�������ω����
����ɉ����ăW�F�X�`���[�̌��ʂ�ς������ꍇ�ɗL���ł��
�Ⴆ�Τ�VLC���f�B�A�v���C���[��͍Đ�����t�@�C�������^�C�g���ɕt�^����܂����
���̎d�l�𗘗p���čĐ����f�B�A�ɂ���Ă�
�����W�F�X�`���[�ł��قȂ���ʂ�^���邱�Ƃ��o���܂��

��̓I�ɂ͓����A�v���P�[�V�����֓����W�F�X�`���[���s���Ă�
���y(mp3�flac�t�@�C����)���Đ�����ꍇ�̓E�B���h�E���ŏ�������
�������(mp4�mkv��)���Đ�����ꍇ�͎w��̃T�C�Y�ɕύX����ʒ����֕\���
�Ƃ������悤�Ȃ��Ƃ��\�ł��
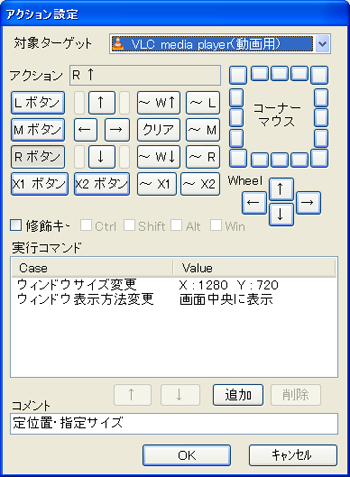
�ł͎��ۂɃp�^�[���}�b�`���g�p���Ă݂܂��傤�
���y�t�@�C���̊g���q��mp3�flac�Ƃ���Ƥ
�ǂ��炩���g�p����Ă���ꍇ�͉��y�ł���Ɣ��肳����K�v������܂��
���̏ꍇ�̐��K�\���̈���
�y(.*)(mp3|flac) - VLC���f�B�A�v���C���[�z��ƂȂ�܂��
���l�ɓ���̏ꍇ��
�y(.*)(mp4|avi) - VLC���f�B�A�v���C���[�z��ƂȂ�܂��
�Ȃ����K�\���̏������͖����ɂ��褁y\.(mp4|avi)�z�Ə����Ă���L�Ɠ������ʂɂȂ�܂��

������Ղ��Ȍ��ȕ��@�ŋL�q����Ɨǂ��ł��傤�
1.2.4��
����j�R�[�h�\�L�̎ߖ���\���\�ɂ���
����C���E�B���h�E����\�����ɏI������Ƥ�ʒu��T�C�Y����������������C��
�ߖ��͢�������������ŕ\�L���Ă��܂���������o�I�ɕ�����Ղ��^���ɕύX���܂����
�i�r����C����ʤ�A�N�V�����ݒ��ʂł͎��̂悤�ɕ\������܂��
�i�r�\��:
��ʕ\��:
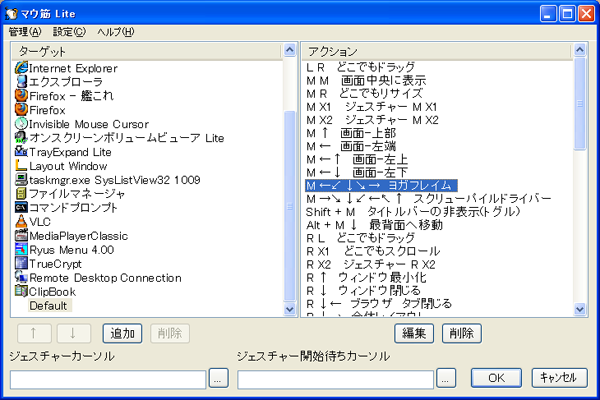
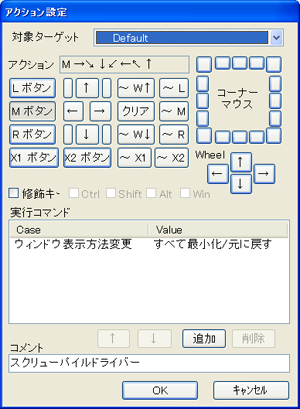
| 2014.07.23 1.2.3�� ����C���E�B���h�E�����T�C�Y�\�ɂ��� ��O��I�����̃E�B���h�E�T�C�Y���L������悤�ɂ��� ��V�X�e���A�C�R����ŏ���ő夃N���[�Y�{�^����lj����� ���T�C�Y��̃E�B���h�E��: 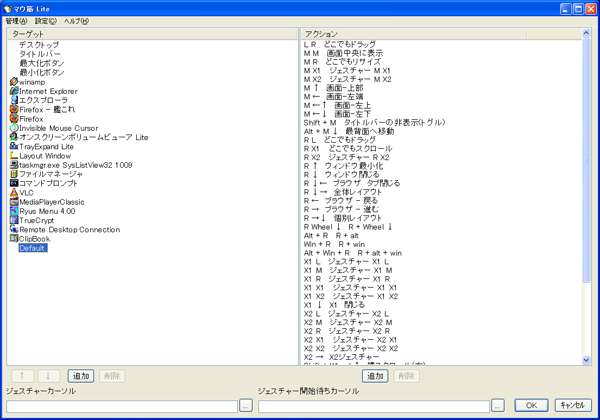 |
|
| 2014.05.29 1.2.2�� ��^�[�Q�b�g�̐ݒ�̢���̑��̗̈棂ō��ڂ�I����OK�{�^�����������Ă� �@�^�[�Q�b�g�̕ۑ����o���Ȃ������C�� ��^�[�Q�b�g�̐ݒ�̢���̑��̗̈棂ō��ڂ�I������Ƥ�ȉ��������I�ɍs����悤�ɂ��� �@1.���ڂ���f�X�N�g�b�v��̏ꍇ��N���X��^�C�g����^�C�v�ID��������� �@�@��^�[�Q�b�g������̓t�@�C���̂ݗL����� �@�@���ڂ���f�X�N�g�b�v��ȊO�̏ꍇ��t�@�C����^�C�g����^�C�v�ID��������� �@�@��^�[�Q�b�g������̓N���X�̂ݗL����� �@2.�I���������ږ��������I�ɢ�R�����g��ɕ\�������悤�ɂ��� |
|
| 2014.04.05 1.2.1�� ��}�E�X�W�F�X�`���[�������WEB�u���E�U�Ƌ����\�ɂ����@(Sleipnir�Ή�) ��ʓI��WEB�u���E�U�ɂ̓f�t�H���g�Ń}�E�X�W�F�X�`���[������Ă��Ȃ����̂������ł���� �}�E��Lite�ŃW�F�X�`���[�@�\���������邱�Ƃ��o���܂�� �����u���E�U�̒��ɂ̓f�t�H���g�ŃW�F�X�`���[���������Ă�����̂����� ��\�I�Ȃ��̂Ƃ��ĢSleipnir����������܂�������@�\�����A�v���P�[�V�����������ꍇ� �ǂ��炩���D�悵�ē��삵�܂�����}�E��Lite���풓���Ă���ꍇ�͊�{�I�ɂ����炪�D�悳��܂�� ��������ȑO����}�E��Lite���풓���Ă����Ԃł�Sleipnir�̃W�F�X�`���[���g�p�������Ƃ��� �₢���킹�����������ƂƤ�Z�p�I�Ȋϓ_���狻�����N�����̂őΉ����Ă݂邱�Ƃɂ��܂���� Sleipnir�̃W�F�X�`���[��D�悷��ꍇ�ͤ�^�[�Q�b�g�ݒ��Sleipnir��o�^�� �p���Ţ�p�����Ȃ�����w�褢�}�E�X���b�Z�[�W������肷�飂͖��������܂�� �菇�͈ȏ�ł�� 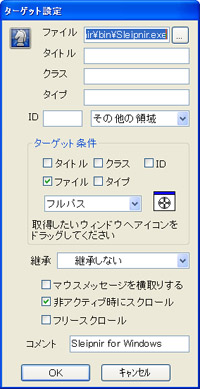 ����m�F���Ă݂܂��傤� ���O�ɃJ�X�^�}�C�Y��ʂŢ���}�E�X�W�F�X�`���[���L���ɂ�����ԂŤ �f�t�H���g�̃W�F�X�`���[�����(Refresh)������s����Ƥ�����ɃW�F�X�`���[��₪�\������� ��ʂ̍X�V���s���܂�� ���̂Ƃ���}�E��Lite�̃W�F�X�`���[�͔������Ă��܂��� ������}�E��Lite�̃W�F�X�`���[��D�悵�����ꍇ�͌p���Ţ�p�����Ȃ���ȊO� �Ⴆ�Default����w�褢�}�E�X���b�Z�[�W������肷�飂�L�������܂�� 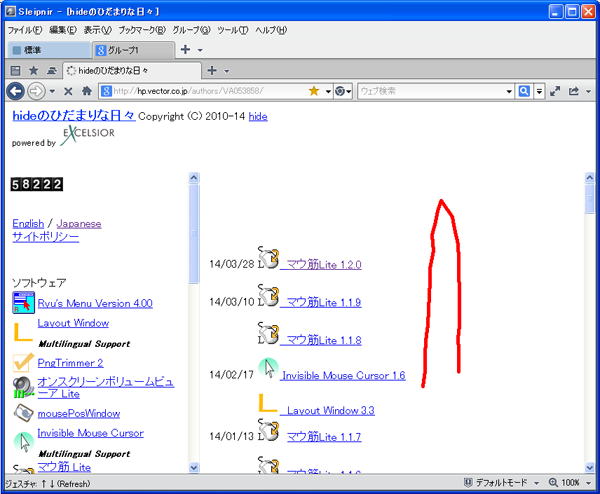 ��^�[�Q�b�g�ݒ�̃^�[�Q�b�g�����Ŗ���(�`�F�b�N�{�b�N�X�I�t)�ɂ��ꂽ���ڂ̏��� �@�N���A�����悤�ɂ��� �]���͏����ύX���ɒl���̂��蓮�ŏ����K�v������܂������ �����̖������ł��e�l���N���A����悤�ɂ��܂���� 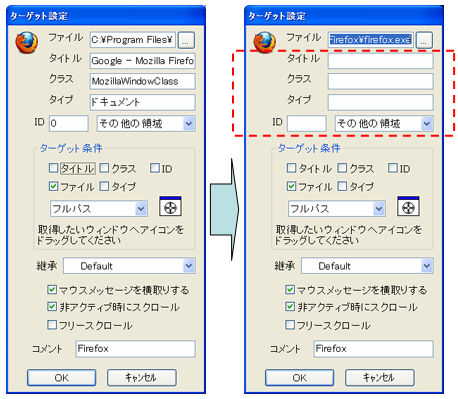 ��^�[�Q�b�g�ݒ�ɕK�v�ȍŒ���̏�����ꍇ�ͤ���̎|��\������悤�ɂ��� 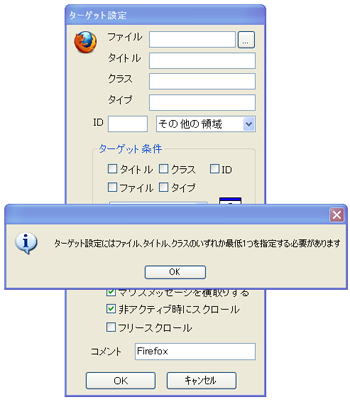 |
|
| 2014.3.28 1.2.0�� ��A�N�V�����ύX������ɓ����A�N�V���������݂���ꍇ�͊����̃A�N�V�������㏑������悤�ɂ��� �V�K�ɒlj������A�N�V���������ɑ��݂���ꍇ� ���̃A�N�V�������㏑������@�\�͊��Ɏ������Ă��܂�������ύX�����\�ɂ��܂���� �g�p�� �A�N�V�����M M���Ctrl + M M��ɕύX������ɢCtrl + M M������݂��Ă����ꍇ�� �����̃A�N�V�������㏑�����Ĥ 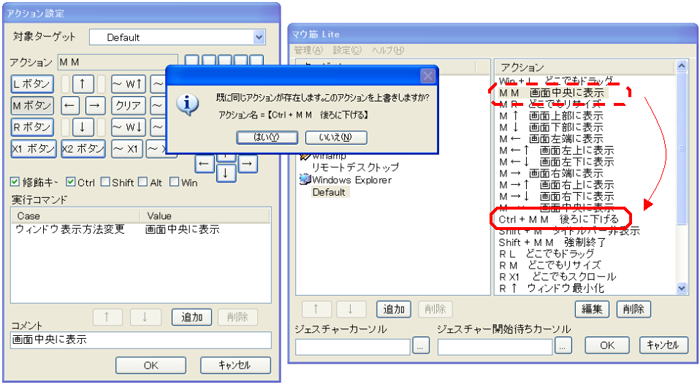 �ǂ̃A�N�V�������㏑�����ꂽ�̂���������悤�Ɏ����I�Ƀt�H�[�J�X��������܂�� 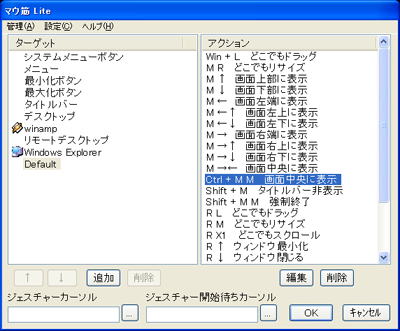 |
|
| 2014.3.09 1.1.9�� ��X�^�[�g�A�b�v�N���p�I�v�V������V�X�e���N�����Ɏ����N������������j���[(�ݒ聨���̑�)�ɒlj� �@Windows8�ł̓X�^�[�g���j���[���������ߤ�X�^�[�g�A�b�v�ɓo�^������@���ʏ핪����܂��� �@�ڂ������Ȃ�G�N�X�v���[������X�^�[�g�A�b�v�t�H���_��T����ł��傤�������ł��ʓ|�ł�� �@���̖����������邽�ߤ�����N������X�^�[�g�A�b�v�@�\��lj����܂���� �@����ŊȒP�Ɏ����N������悤�ɂȂ�܂�� 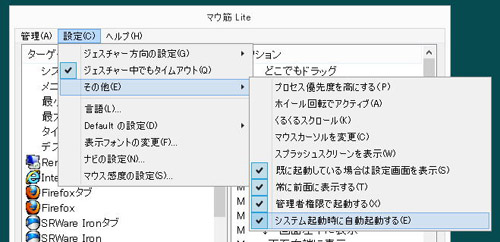 ��R�}���h��}�E�X�J�[�\���ʒu�ύX����f�X�N�g�b�v��ʂ̎w��ʒu�ֈړ��\�ɂ��� �@�I�v�V�������Βl�Ŏw����lj� �@��}�E�X�J�[�\���ʒu�ύX��͑ΏۃA�v���P�[�V�������̎w�肳�ꂽ���W����Ȃ킿�����W�Ɉړ�����@�\�ł�����̂��ߤ�f�X�N�g�b�v��ʑS�̂̓���̈ʒu�Ɉړ��������ꍇ�̓^�[�Q�b�g��"�f�X�N�g�b�v"��lj������}�E�X�J�[�\���ʒu�ύX��R�}���h�̑ΏۃE�B���h�E��"�f�X�N�g�b�v���w�肷��Ƃ�����Ԃ��K�v�ł���� �@�����ŊȒP�Ɏw�肵���ꏊ�Ɉړ��\�ɂ��邽�ߤ�I�v�V�������Βl�Ŏw�裂�p�ӂ��܂���� �@���̃I�v�V������L���ɂ���Ƥ�]���͑����W������"��"�"�c"�̐��l�������W�ŕ\�������悤�ɂȂ邽�ߤ�ǂ��փ}�E�X�J�[�\�����ړ�����̂��������I�ɕ�����悤�ɂȂ�܂���@ 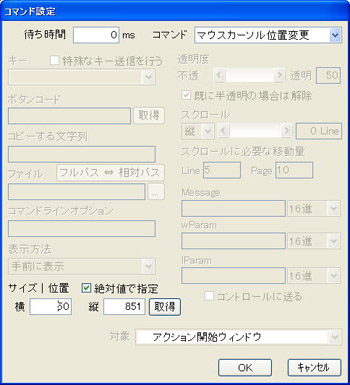 �@�g�p��Ƃ��Ăͤ�X�^�[�g���j���[��\������悭�g�p����A�C�e���̈ʒu�փJ�[�\�����ړ������餂Ȃ�Ă��Ƃ��ł��܂�� �@���߂Ďg���Ă݂�Ƥ�֗��ȋ@�\���Ǝv���܂���Ƃ����͍̂���͉�ʂ̉𑜓x���{�X�I�ɍL���Ȃ邽�ߤ��J�[�\���̈ړ��ʂ��]����葽���Ȃ�܂������ȂƂ���悭�g�p����A�C�e���̒�ʒu�փW�F�X�`���[1�ňړ��ł���悤�ɂȂ�Ƃ����̂͂��Ȃ�������ǂ��̂ł͂Ȃ��ł��傤��? �J�[�\���ړ��n�A�v���̑����̓L�[�{�[�h�ɂ��z�b�g�L�[�w��ł�����}�E�X1�ł��Ȃ���Ƃ����̂��ǂ����̂ł�� |
|
| 2014.2.17 1.1.8�� ��X�v���b�V���X�N���[���������ԓ��Ɏ����I�ɏ����Ȃ������C�� �@"�ݒ聨�X�v���b�V���X�N���[����\��"�I�v�V�������L������}�E��Lite���N������ƃX�v���b�V���X�N���[�����\������邪���ɕ\�����ꂽ�܂܂ɂȂ�����C�� ��f�t�H���g�̐ݒ�t�@�C��(MauSuji.ini)�������ꍇ�ɤ�T���v���ݒ�t�@�C��(MauSuji_sample.ini)�����[�h����悤�ɂ��� �@�]�������C���X�g�[�����͐ݒ肪�S�ăf�t�H���g�ł��褃^�[�Q�b�g�ݒ蓙�͋�ł��邽�ߤ�g�p���@��������ɂ����ł���� �����œ����̎菕���Ƃ��邽�ߤ�^�[�Q�b�g��A�N�V�������̋�̓I�Ȑݒ������ۂɎg�p�ł���悤�ɂ��܂�����@ �@
|
|
| 2014.1.13 1.1.7�� ��R�}���h�ݒ�̃L�[��Windows�L�[���P�ƂŎw�肳�ꂽ�ꍇ����L�[�����b�N���������C�� |
|
| 2014.1.2 1.1.6�� ��R�}���h��L�[�𑗂飂ŃL�[�𑗂��Ă��������Ȃ��A�v���P�[�V�����ɑ��ăL�[�������悤�ɂ��� �@�L�[���M�p�V�I�v�V���������ȃL�[���M���s��������� �R�}���h��L�[�𑗂飂ŃV���[�g�J�b�g�����s���Ă��ΏۃA�v���P�[�V�������������Ȃ�����ȃP�[�X������܂�� �Ⴆ�Δ�A�N�e�B�u��Ԃ�Firefox��A�N�e�B�u��Ԃ�Winamp�̃r�f�I�E�B���h�E�Ȃǂł�� ���̂悤�ȏꍇ��I�v�V���������ȃL�[���M���s�����L���ɂ��邱�ƂŤ�A�v���P�[�V�������L�[���M�ɔ�������\���������Ȃ�܂�����Ȃ��Ƃ���ɋ����������Ȃ��P�[�X�������悤�ɂȂ�܂�� ��̗��Winamp�������Ă݂܂��傤� 1.1.0�ňȍ~����E�B���h�E���A�N�e�B�u���A�N�e�B�u�Ɋւ�炸�Winamp�̃r�f�I�E�B���h�E�ɑ���"Space"�L�[�ɂ��ꎞ��~�"Alt + V"�L�[�ɂ��r�f�I�E�B���h�E�����͖��Ȃ������悤�ɂȂ�܂�������Ctrl + A��L�[�ɂ���Ɏ�O�ɕ\���͌����܂���ł���� 1,1,6�ł���͂��̂悤�ȓ���ȃP�[�X�ɂ��Ή�������̂悤�ɃI�v�V���������ȃL�[���M���s�����L�������邱�ƂŌ����悤�ɂȂ�܂���� 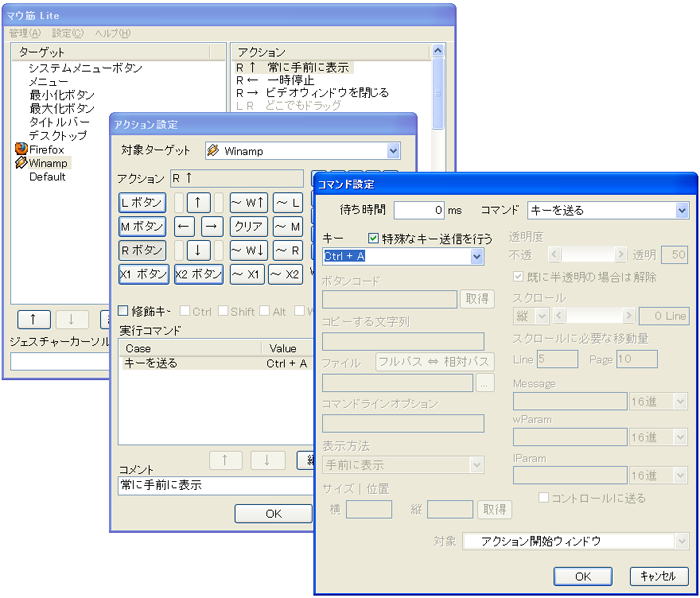 |
��R�}���h��L�[�𑗂飂ŃL�[�𑗂��Ă��������Ȃ��A�v���P�[�V�����ɑ��ăL�[����点��
�@�L�[���M�p�V�I�v�V���������ȃL�[���M���s���
�@���N�����[�X�\��
1.1.4��
��E�B���h�E�^�C�g���������ɒ����A�v���P�[�V�����ɑ��ăW�F�X�`���[���s���Ƥ�ُ�I����������C��
1.1.3��
��f�X�N�g�b�v�ւ̃W�F�X�`���[���s���Ƀf�X�N�g�b�v����A�N�e�B�u�ł���ꍇ�ͤ
�@�R�}���h��L�[�𑗂飂��@�\���Ȃ������C��
�L�{�^�������b�N(�������ꂽ���)����
�@�ēxL�{�^�����N���b�N���Ȃ��ƃW�F�X�`���[�����s�ł��Ȃ��Ȃ�P�[�X���C��
1.1.2��
�Windows8 x64�łŃ��C����ʂ�\������ƈُ�I����������C��
�Windows8�Ń^�[�Q�b�g���X�g�ɕ\�������A�C�R���̓��ߕ����������\�����������C��
�WindowsXP�7�Ń^�[�Q�b�g���X�g�ɕ\�������A�C�R�����ꕔ�����ĕ\�����������C��
��^�[�Q�b�g���X�g�̢��ɃX�N���[���\�ɂ��飂����̢��A�N�e�B�u���ɃX�N���[����@�\�ɖ߂����
���Ǘ��Ҍ����ŋN�����飃I�v�V������x86�łł͋@�\���Ȃ������C��
���^�u���z�C�[����]�Ő�ւ��飋@�\����
���X�N���[�����Ď����飃I�v�V������L����
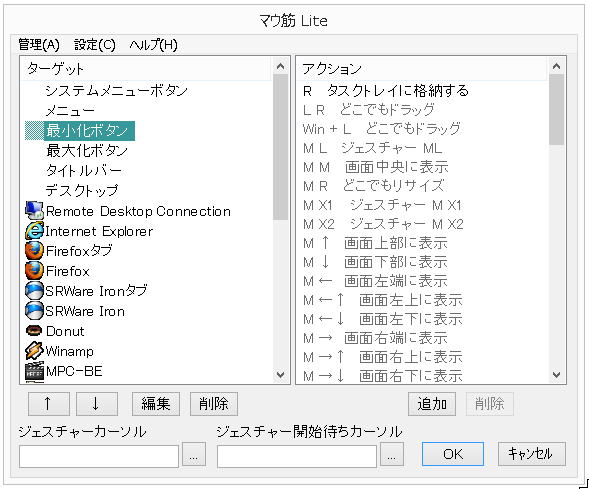
1.1.1��
��f�X�N�g�b�v�Ƀt�H�[�J�X��������ԂŤ�f�X�N�g�b�v�ɑ���W�F�X�`���[�����s����Ȃ������C��
��R�}���h��E�B���h�E�\�����@�ύX��ɕ\�����@����ׂčŏ���/���ɖ߂����lj�
�@�S�E�B���h�E���ꊇ�ōŏ������s����ēx���s����ƍŏ������ꂽ�E�B���h�E�����ɖ߂��܂��
�@�ꎞ�I�ɑS�E�B���h�E�������ăf�X�N�g�b�v�̂ݕ\���������ꍇ�ɗL�p�ł��
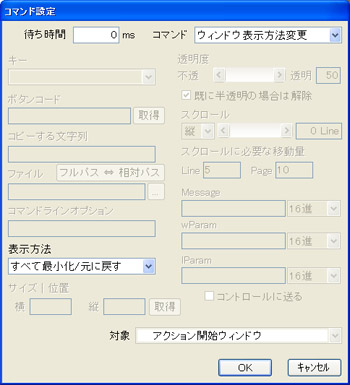
1.1.0��
��R�}���h�ݒ�̢�L�[�𑗂飤��L�[�����������飤��L�[�𗣂���I�����
�@�C�ӂ̑Ώۃ^�[�Q�b�g��I���\�ɂ���
��R�}���h�ݒ�̢�L�[�𑗂飤��L�[�����������飤��L�[�𗣂���̏��ͤ
�@�Ώۃ^�[�Q�b�g�̃E�B���h�E��Ԃ��A�N�e�B�u�܂��͔�A�N�e�B�u�Ɋւ�炸������悤�ɂ���
��^�[�Q�b�g�ݒ�ɃN���X�̈Ӗ��ʂ��颃^�C�v���lj�����
��W���̃^�u�R���g���[�����X�N���[���\�ɂ���
��R�}���h����s�t�@�C���̃t�H���_���J�����lj�
����̎�ȕύX��
��L�[�������R�ɑ����悤�ɂ��飤��^�[�Q�b�g���������ׂ����w��\�ɂ��飂ł���
�}�E��Lite������ɔėp�I�ɂ��邽�߂̉��ǂł��
���̉��ǂɂ�艽���\�ɂȂ����̂��ͤ���������̓I�ȗ�������Đ������܂��
���̑����������}�E�X�ɔC���Ă����@�\�̈ꕔ���W���̃^�u�R���g���[�����X�N���[����
����s�t�@�C���̃t�H���_���J������������܂����
����s�t�@�C���̃t�H���_���J����ɂ͔C�ӂ̃t�@�C���[���w�肷�邱�Ƃ��ł��܂��
�w�肵�Ȃ��ꍇ�̓t�H���_�Ɋ֘A�t����ꂽOS�W���̃t�@�C���[
(�ʏ�̓G�N�X�v���[��)���g�p����܂��
�}�̃R�}���h���C���I�v�V������"%1"�͎��s�t�@�C���̎��s�t�H���_�p�X���Ӗ����܂��
�g�p����t�@�C���[�̎d�l�ɍ��킹�ăR�}���h���C���I�v�V�������J�X�^�}�C�Y���Ă��������
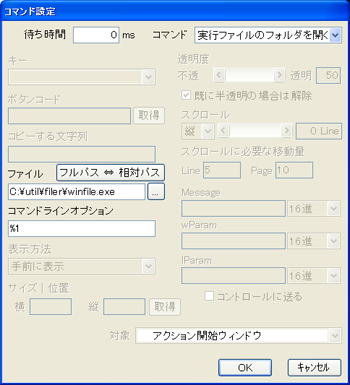
���p���@�̋�̗�
�@�z�C�[���Ń^�u���ւ���
�A�N�e�B�u���A�N�e�B�u�Ɋւ�炸��z�C�[���Ń^�u���ւ�����悤�ɂ��܂��
�T.�W���^�u
OS�̃V�X�e���̃v���p�e�B��ʂŎg�p����Ă���W���I�ȃ^�u�̂��Ƃł��
�f�t�H���g�ŗL���ł��邽�ߓ��ʂȐݒ�͕s�v�ł�������ɑ��̃A�v���P�[�V�����ɔC���Ă���ꍇ�ͤ
���j���[�Ŗ��������Ă���������@
(�����ɂ��Ȃ��Ɛ�ւ��ʂ�2�{�ɂȂ褈Ӑ}���Ȃ�����ɂȂ�܂�)
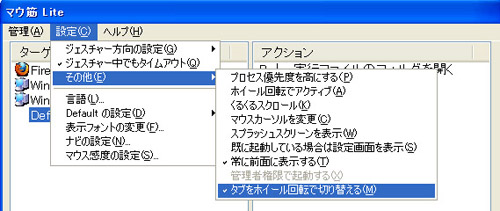
�U.WEB�u���E�U�̃^�u���ւ���
�@�Chrome�c�^�u�̈�̃N���X(Chrome_WidgetWin_1)�ɑ��Đ�ւ��p�̃V���[�g�J�b�g�L�[
�@�Ctrl + Tab���Ctrl + Shift + Tab��𑗂�R�}���h���}�E�X�z�C�[���̃A�N�V�����ɓo�^����
�@��A�N�e�B�u�E�B���h�E�ɂ��L�[�𑗂邱�Ƃ�1.1.0�ł���\�ł��邽�ߤ
�@���̐ݒ肾���Ń^�u��ւ����\�ɂȂ�܂��
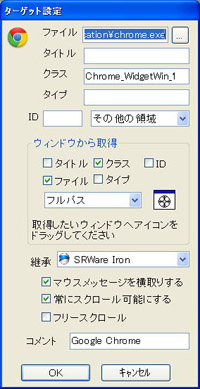
�@�Firefox�c�^�u��ւ��@�\�����v���O�C����
�@�@1.0.9�ł��瓱�����ꂽ�A�N�e�B�u���A�N�e�B�u�Ɋւ�炸�z�C�[�����s���@�\�̑g�ݍ��킹��
�@�@�^�u��ւ����\�ɂȂ�܂��
�A�o�b�N�O���E���h�ōĐ����Ă��郁�f�B�A�v���C���[���A�N�e�B�u�ɂ�����ꎞ��~����̃g���b�N���Đ��Ȃǂ̍Đ�������s��
���f�B�A�v���C���[MPC-BE���ɐ������܂��
MPC-BE���܂ߤ���W���[�ȃ��f�B�A�v���C���[�͑��
�Đ�����p�̃V���[�g�J�b�g��������Ă���̂Ť
�}�E��Lite���g�p����"�Đ�/�ꎞ��~"���s���Ă݂܂��
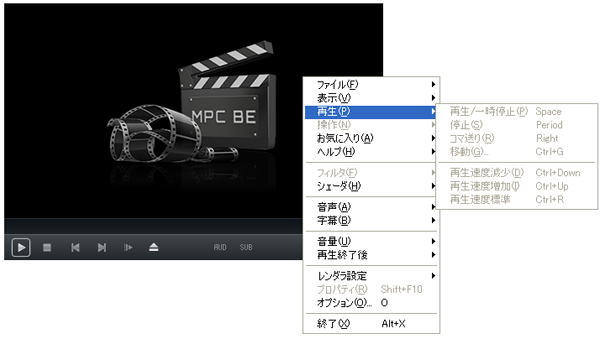
MPC-BE�p�̃^�[�Q�b�g�̃R�}���h�ݒ�ŃR�}���h�ɢ�L�[�𑗂飤�L�[�ɢSpace��
�Ώۂɢ�A�N�V�����J�n�E�B���h�E���o�^���܂��
���Ƃ͂��D�݂Ŏw�肵���W�F�X�`���[���o�b�N�O�����h�œ��삵�Ă���
MPC-BE�ɑ��čs�������ōĐ�������ł��܂��
����ɔC�ӂ̃^�[�Q�b�g�ɑ��ăL�[���M�R�}���h�����s�ł���悤�ɂȂ������ߤ
���f�B�A�v���C���[�փJ�[�\�����ړ����邱�ƂȂ����䂷�邱�Ƃ��o���܂��
�Ⴆ��Microsoft Word�ŕ������쐬���ɤ�����쐬�̈�ɑ��ĢR ����W�F�X�`���[���s���
�����Ȃ���ԏ��(���̃E�B���h�E�̌��ɂ��餂܂��͍ŏ���)��Winamp��
�Đ�������s�����Ƃ��\�ł��
���Ȃ킿����C���̉�ʂ͂��̂܂܂ň�؉�ʂ��ւ�����
���y�̈ꎞ��~��Đ�����̋Ȃ��Đ����铙�Ƃ������ɗނ����Ȃ����삪�����ł���̂ł��
���ۂ̐ݒ��
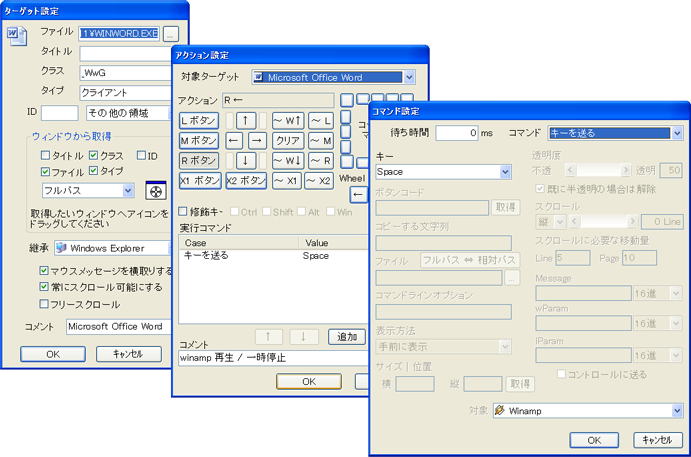
�BWEB�u���E�U�ɐV�����@�\��lj�����
Google Chrome���ɐ������܂��
�^�u��X1�{�^���ŃN���b�N�����礐V�����^�u��\������Ƃ����@�\��lj����Ă݂܂��
�^�[�Q�b�g�ݒ�Ńt�@�C����^�C�v�Ƀ`�F�b�N�����Ĥ�t�@�C���_�[�A�C�R����
Chrome�̃^�u�փh���b�O����Ƥ�} �B-1�悤�ɓo�^����܂��
���ɃA�N�V������R�}���h��} �B-2�̂悤�ɐݒ肵�܂��
| �} �B-1 | �} �B-2 |
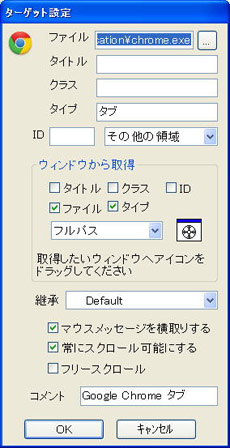 |
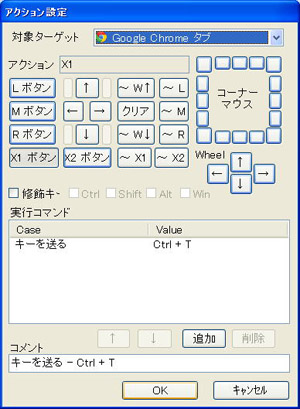 |
����ŏ��������ł������ł͓���m�F�����Ă݂܂��傤�
Chrome�̃^�u���X1�{�^������������Ƥ�V�K�̃^�u���lj������悤�ɂȂ�܂��
�����^�u�ȊO�̏ꏊ��X1�{�^�����������Ă��V�K�̃^�u�͒lj�����܂���
����̓}�E��Lite���N���b�N���ꂽ�ʒu�Ƀ^�u�����邩�ǂ����f���Ă��邩��ł��
�{��ł̓V���O���N���b�N�̃W�F�X�`���[���Љ�܂������
���R�ʏ�̃W�F�X�`���[(�{�^���������Ȃ���J�[�\���ړ�����b�J�[�W�F�X�`���[)���g�p�\�ł��
| �W�F�X�`���[���{�O | �W�F�X�`���[���{�� |
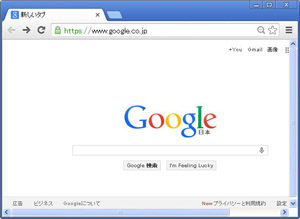 |
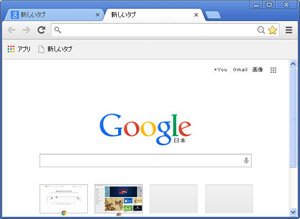 |
�� Microsoft Word�͕č�Microsoft Corporation�̓o�^���W�ł��B
�@�@���̑��f�ڂ���Ă����Ж�����я��i���͊e�Ђ̏��W�܂��͓o�^���W�ł��B
1.0.9��
�"��A�N�e�B�u�ł��X�N���[��"�̖��̂�"��ɃX�N���[���\�ɂ���"�ɕύX�����A�N�e�B�u�E�B���h�E�����łȂ���A�N�e�B�u�E�B���h�E���X�N���[���\�Ƃ����
�A�N�e�B�u�E�B���h�E�̓X�N���[���\�ł͂Ȃ��̂�?�Ǝv���邩������܂��Windows�W���̋@�\�ł͢�t�H�[�J�X������R���g���[������X�N���[���\�Ȃ̂ł��
���̂��ߤ�A�N�e�B�u�ȃE�B���h�E�ł��t�H�[�J�X�������ƃX�N���[���ł��܂���
�Ⴆ�G�N�X�v���[���ō��E�̃E�B���h�E���X�N���[���o�[���\�����ꂽ��Ԃɂ��Ĥ�}�E�X�z�C�[�������Ă݂�Ƥ�t�H�[�J�X������E�B���h�E�����X�N���[�����Ȃ����Ƃ�������ł��傤�
���̋@�\�͑��̃\�t�g�E�F�A�ɔC���Ă����̂ł�����c�O�Ȃ��ƂɌ��J���I�����ꂽ���ߤ�}�E��Lite�őΉ����邱�Ƃɂ��܂����
1.0.8��
��^�[�Q�b�g�lj��E�B���h�E�\������Default�ݒ�������p���Ȃ��悤�ɂ��Ă�����������p���悤�ɕύX
�"��A�N�e�B�u�ł��X�N���[��"���@�\���Ȃ������C��
�"�t���[�X�N���[��"���@�\���Ȃ������C��
�"�z�C�[����]�ŃA�N�e�B�u"���@�\���Ȃ������C��
��R�}���h�ݒ��ʂŕK�v�ȓ��͍��ڂ������I�Ƀt�H�[�J�X�����悤�ɂ���
��^�[�Q�b�g�ݒ�̏���"�^�C�g��"�������Ȃ��P�[�X���C��
"�ǂ��ł��X�N���[��"�i�g�p���Ă��邽�ߤ"�t���[�X�N���[��"�͎g���@��Ȃ������̂ł�����g���Ă݂�Ƃ���͂���ŕ֗����ƔF�������߂܂����
"�t���[�X�N���[��"��L���ɂ���Ƥ�X�N���[��������E�B���h�E��Ńz�C�[��������1��������Ƀ}�E�X���̂��㉺�Ɉړ�����ƃX�N���[�����}�E�X�̓����ɍ��킹�ď㉺���܂��
���̊Ԥ�}�E�X�J�[�\�����͈̂ړ����܂���}�E�X�̔C�ӂ̃{�^�����������褃z�C�[�����ēx1������"�t���[�X�N���[��"�͏I�����܂��
�X�N���[���̂��߂Ƀz�C�[�������x������"�ǂ��ł��h���b�O"�̂悤�ɃW�F�X�`���[���ێ�(�{�^��������������)�Ƃ����J�͖����ŃX�N���[���ł���͈̂ӊO�Ɋ������̂ł��
������]���ǂ���Ƀz�C�[�����������������Ă��褂Ƃ��ǂ�"�t���[�X�N���[��"�̂悤�ȓ��������������Ƃ���������Ȃ�Τ"�ǂ��ł��X�N���[��"���g�p����Ɨǂ��ł��傤�

��^�[�Q�b�g�ݒ�̏����ɤ"�^�C�g��"��lj�
�@�E�B���h�E�̃^�C�g�����͕�����v�Ŕ��肳��܂��
�@�Ⴆ��"�ӂ���"�Ƃ����������w�肷��Ƥ"�ӂ���"�Ƃ����������܂܂�ĂĂ���^�C�g�����}�b�`���܂���@
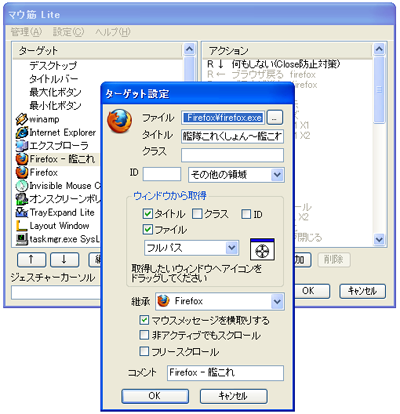
��R�}���h�@�E�B���h�E�\�����@�ύX��"�Ŕw�ʂֈړ�"��lj�
��}�E�i�r�Ƀ^�[�Q�b�g�̃R�����g���\�������悤�ɂ���
�^�[�Q�b�g�����̓t�@�C����N���X��N���XID�ŏ\���ƍl���Ă��܂������
�u���E�U�Q�[����͑����ꂭ���������v���C���ɤ�Ӑ}�����ɃE�B���h�E�����W�F�X�`���[���������Ă��܂�������(?)���礃E�B���h�E�̃^�C�g�����ɂ�锻�ʂ��K�v�ƍl����^�[�Q�b�g�����Ƀ^�C�g����lj����܂����
���łɊ͖��̃X�i�b�v�V���b�g���D���ȉ摜�r�����[�ŕǎ����C�N�ɕ\�����邽�ߤ�V�K�R�}���h"�Ŕw�ʂֈړ�"��lj����܂����
1.0.6��
��A�N�V�������폜����Ƥ�^�[�Q�b�g�Ɠ��l�ɍ폜�����ʒu�ɃJ�[�\�����~�܂�悤�ɂ���
��A�N�V������lj�����Ƥ�V���ɒlj������A�N�V������������悤�����I�ɑI�������悤�ɂ���
����ɓ����A�N�V����������ꍇ�ͤ���̃A�N�V�������X�V���邩�I���\�ɂ���
�"�ǂ��ł��h���b�O"���C���L�[+L�{�^���̑g�ݍ��킹�ōs���Ƥ�{�^���𗣂��Ă��h���b�O���p�����������C��

�ύX���e�͎�ɃA�N�V�������X�g�̑��쐫�̉��P�ł��
�A�N�V�����������o�^����Ă���ꍇ��]���̓A�N�V������lj�����ƒlj������A�N�V�������ǂ�Ť���X�g�̂ǂ��̈ʒu�ɂ���̂���{���K�v������܂�����܂��폜����x�ɃJ�[�\���̑I����Ԃ���������邽�߂ɤ�A�����č폜�������ꍇ�ɂ͖��̃��X�g�̈ʒu��{���K�v������܂����
����Ɋ��ɓo�^�ς݂̃A�N�V�����������Ă��o�^�ł������ߤ�V���ɓo�^���������W�F�X�`���[�Ƃ��Ď��s����邩�ǂ����͕s���ȏł��褏d����h�����߂ɗ\�ߓo�^�ς݂��ǂ����ׂ�K�v������܂����
���̂悤�Ȏ�Ԃ��Ȃ����ߤ�lj���폜���ɂ͉���lj������̂�?��ǂ��̈ʒu�̃A�N�V�������폜�����̂�?��lj�����A�N�V�����͊��ɓo�^����Ă���̂�?���������悤�ɂ��܂����
�����Ĥ���ɓo�^����Ă���ꍇ�͊����̃A�N�V�����̕����X�V�ł���悤�ɂ��Ĥ�킴�킴�����̃A�N�V�����̐ݒ���J��������Ԃ��Ȃ��悤�ɂ��܂����
�ȏ�̉��P�ɂ�褃A�N�V�����̑��삪�啪���K�ɂȂ����Ǝv���܂��
���Ǘ��Ҍ����ŋN�����飃I�v�V������lj�����Ǘ��Ҍ����ŃX�^�[�g�A�b�v�N�����\�ɂ���
�@(�I�v�V������"���j���[ ���ݒ聨���̑�"�ɒlj��
�@Windows7�ȍ~�Ŏg�p�\)
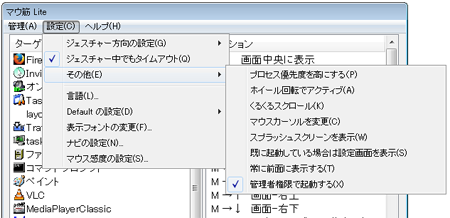
�}�E��Lite��Windows7�܂ł͓��ɊǗ��Ҍ�����K�v�Ƃ���_�@�͂���܂���ł������Windows8�ȍ~�̓Z�L�����e�B���������ꂽ���ߤ�ʏ�̑���ɂ��K�v�Ƃ�����ʂ�����܂��
�����Windows8�ւ̈ڍs�Ɖۑ��ŐG��Ă��܂������}�E��Lite�̃W�F�X�`���[��"�R���s���[�^�̊Ǘ�"��"�^�X�N�}�l�[�W��"�Ɍ����Ȃ����ʂł��
���̖��͈ꕔ�̃E�B���h�E�͊Ǘ��Ҍ����������Ƒ���ł��Ȃ��d�l�ɕύX���ꂽ���Ƃ������ł��
�Ǘ��Ҍ����ŋN������(�v���O�����̃v���p�e�B���݊������Ǘ��҂Ƃ��Ă��̃v���O���������s����@��L����)�Ƥ�m���ɑ���ł��Ȃ������E�B���h�E������\�ɂ͂Ȃ�܂����������s���ƕʂ̖�肪�������܂��
�X�^�[�g�A�b�v�ɓo�^�����}�E��Lite���N���ł��Ȃ��Ƃ������ł��
����͊Ǘ��Ҍ������t�^���ꂽ�v���O�����̓X�^�[�g�A�b�v�ŋN���ł��Ȃ��Ƃ���OS�̎d�l�������ł��
���Ĥ"�Ǘ��Ҍ�����K�v�Ƃ���풓�v���O�������X�^�[�g�A�b�v�ŋN���ł��Ȃ�"�Ƃ����͔̂��ɕs�ւł��
�����Ƃ��ă^�X�N�X�P�W���[���𗘗p������@������̂ł���������ƊȒP�ȕ��@�ʼn������������̂ł��
�����Ť�Ǘ��Ҍ����ŃX�^�[�g�A�b�v�N�����\�ɂ��颊Ǘ��Ҍ����ŋN�����飃I�v�V������lj����܂���!
���̃I�v�V������L���ɂ��Ĥ�X�^�[�g�A�b�v�ɓo�^����ƤOS�N�����Ɏ����I�ɋN���ł���悤�ɂȂ�܂��
�����N�����Ă݂܂��傤�
�͂��������݂̃��[�U�A�J�E���g����̊m�F��ʂ��\������܂����ˡ
"�͂�"��I�Ԃ��ƂŊǗ��Ҍ����ŋN���ł���悤�ɂȂ�܂����
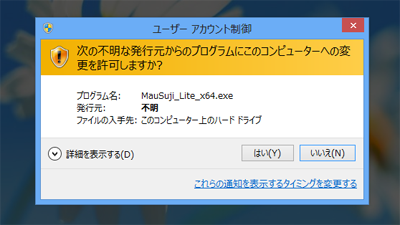
�łͤ������������m�F�����Ă݂܂��傤�
�^�X�N�}�l�[�W�����ɂƂ�Ƥ��ʌ����ł͑���ł��Ȃ������E�B���h�E������x�͎��R�ɑ���ł���悤�ɂȂ�܂���!
"�ǂ��ł��h���b�O"�ŃE�B���h�E���ړ������褍ŏ��������Ȃǂ̃W�F�X�`���[���S�Č����܂��
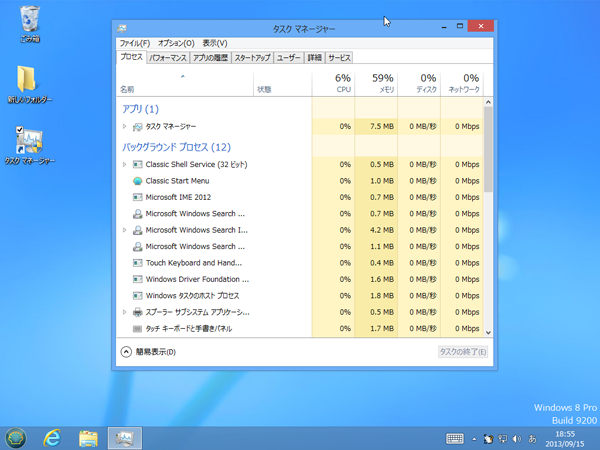
�Ƃ���Ť���[�U�A�J�E���g����̊m�F��ʂ��\�������͖̂ʓ|�ł͂���܂���?
�\������Ȃ��悤�ɂ�����@�ͤ���̎菇�Ŏ����ł��܂��
(���������̓Z�L�����e�B���x����������s�ׂȂ̂Ť�Ӗ����悭������Ȃ����͎��{���Ȃ������悢�ł��傤)
�R���g���[���p�l�������[�U�[ �A�J�E���g�����[�U�[ �A�J�E���g����ݒ�̕ύX�@��ʂɂĤ
�X���C�_�[�o�[���ʼn����ֈړ����OK�{�^���������
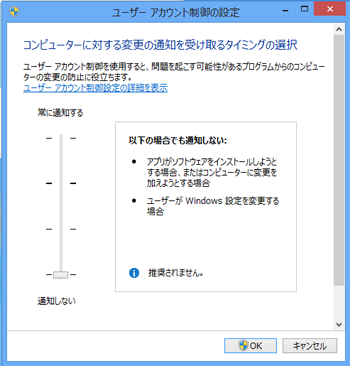
������s�����ƂŤ�}�E��Lite��WIndowsXP�ȑO�̂悤�ɃX�^�[�g�A�b�v���畁�ʂɋN�������悤�ɂȂ�܂��
�Ǘ��Ҍ����ŋN�����Ă��邩�ǂ����ͤ�o�[�W��������ʂŊm�F�ł��܂��
�Ǘ��Ҍ����ŋN�����Ă���ꍇ��"(�����N��)"�Ƃ����\�L���E���ɕ\������܂��
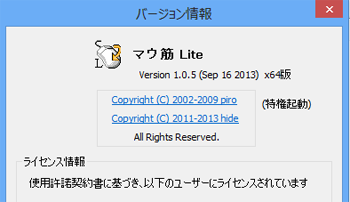
�}�j���A���̂悭���鎿���No1�ł̓W�F�X�`���[�������Ȃ��A�v���P�[�V�����ɂ��ĉ�����Ă��܂�����X�^�[�g�A�b�v�ŋN���ł��Ȃ����ɂ��Ă͑��̕��@�ł��������ł��܂���ł����
����̓}�E��Lite�P�̂ʼn����ł��Ȃ��������ƋC�ɂȂ��Ă��܂�������{�o�[�W�����łł悤�₭�������邱�Ƃ��o���܂����
��\���t�H���g�T�C�Y��ύX����Ƥ�t�H���g�T�C�Y�ɂ���Ă͕s�v�ȉ��X�N���[���o�[���^�[�Q�b�g���X�g�ƃA�N�V�������X�g�ƃR�}���h���X�g�ɕ\�����������C�������
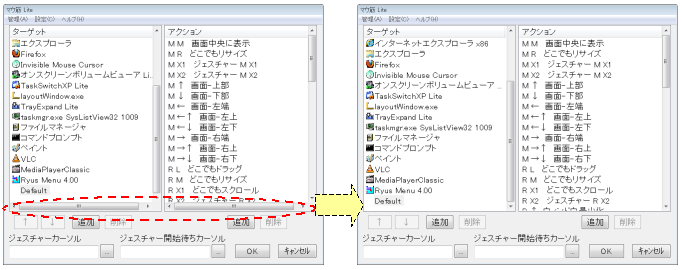
��A�N�V�����̕ҏW��ʂ�\������Ǝw�肵���A�N�V�����ł͂Ȃ��1�Ԗڂ�2�Ԗڂ̃A�N�V�������\������Ă��܂������C�������
��}�E��Lite�̉�ʕ\���Ɏg�p����t�H���g����уT�C�Y���w��\�ɂ����
�����̃m�[�gPC�͕����I�ȉ�ʃT�C�Y�Ɋւ�炸�t��HD�ȏ�̉𑜓x�𓋍ڂ�����̂������Ă��܂����Windows8�ł͉𑜓x���オ���Ă��\������T�C�Y�����ɂ��邱�ƂŤ�𑜓x���オ��قǐ��I�ȕ\�����\�ɂ���@�\������悤�ł��������͏]���̃f�X�N�g�b�v�A�v���P�[�V�����ɂ͓��Ă͂܂�܂���
�ꉞ���ʂ̕����T�C�Y��傫�����邱�ƂŃA�v���P�[�V������傫���\�����邱�Ƃ͉\�Ȃ̂ł�����������r�ꂽ�褉�ʂ����ꂽ��ƈӐ}�����悤���Y��ȕ\���ɂȂ�Ȃ����Ƃ������̂ł��
����ɑS���̃A�v���P�[�V�������e�����邽�ߤ����̂��̂�����傫�����邱�Ƃ͂ł��܂���܂��t�Ɉꕔ�����O���邱�Ƃ��ł��܂���
�}�E��Lite�͔�r�I�ݒ荀�ڂ���������������傫���������₷���Ǝv�����Ƃ�����܂����̂Ť�傫���\������@�\��Ǝ��ɗp�ӂ��܂�������j���[��"�ݒ聨�\���t�H���g�̕ύX"����ݒ��ʂ��Ăяo���܂��
�T�C�Y�����łȂ��t�H���g��ʂ��w��\�ɂ��Ă��܂���w��\�ȃt�H���g��OS�ɓ��ڂ���Ă��褂��}�E��Lite�Ő���ɕ\���o���邱�Ƃ��m�F�������̂̂݃��X�g�ɕ\������悤�ɂ��Ă��܂��
�I���W�i���̃t�H���g�T�C�Y��"9"�ł�����Ⴆ�Ώ����傫������"12"���w�肷��Ƥ�ȉ��̂悤�ɕ����Ƌ��ɉ�ʃT�C�Y���ς�褌��₷���Ȃ邩�Ǝv���܂��(
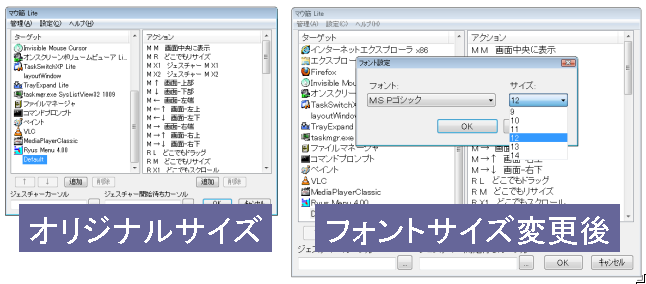
Windows 8.1 Preview�łł̓��쌟���s���Ă݂܂����
���_�������Ɩ��Ȃ����삵���̂ł������̌��ۂɑ������܂����
Preview�ŃC���X�g�[������Ƀ}�E��Lite���N��������C����ʏ�ɃJ�[�\�����ړ�����ƈُ�I��������������������炸��Ƃ肠����OS���ċN���������礍��x�͐���ɓ��삵�܂����
OS���̂������łł͖������߂Ȃ̂�������܂�������悤�ȏɑ��������礂܂���OS�ċN���������߂��܂��
�����ł������[�X���ꂽ�礔O�̂��ߍēx�����s���\��ł��
���N��4���Ƀ����O�Z���[��OS�WindowsXP�̃T�|�[�g����܂��
���̑Ή��Ƃ���7��8�ւ̈ڍs�ɖZ���������ł͂���܂�������̉e���Ȃ̂�
�ŋ߂̓}�E��Lite�ֈڍs�������������Ȃ��Ă���Ɗ����܂��
�����������肪�Ƃ��������܂��
�}�E��Lite�͍��܂ŗl�X�ȉ��ǂ��s���Ă��Ă��܂��������͎���l�̗͂����ł͂���܂���Ƃ����̂͒lj������@�\�̒��ɂ̓��[�U�[����̗v�]�Ŏ����������̂����Ȃ��Ȃ�����ł��
�Ⴆ��0.9.4�łŎ���������}�E�X�{�^���̍��E����ւ��Ή���ł��
�������̕�����̗v�]�Ť�M�S�Ȃ��b�ɐS��������������܂����
���ɂ��l�X�ȕ�����v�]��ӌ����Ă��褍���̊J���ɔ��ɎQ�l�ɂȂ��Ă���܂��
�ǂ��܂őΉ��ł��邩������܂�������̉\�������褊����������������Ǝv���悤�Ȃ��Ƃ͌p�����Ď������Ă��������Ǝv���܂��
��t�@�C���_�[�A�C�R���ŃA�v���P�[�V�����̃E�B���h�E��I������Ƥ�R�����g�ɃA�v���P�[�V�����̐����������I�ɕ\������悤�ɂ���
�@�A�C�R���Ǝ��s�t�@�C�������炠����x���̃A�v���P�[�V�����Ȃ̂��͔��ʂł��܂��������������Ɠ���Ȃ�܂���R�����g�����������̂͗ǂ��ł��������L�ڂ���͈̂ӊO�Ɏ�Ԃł����̂Ť�����I�ɃA�v���P�[�V�����̐�����\������悤�ɂ��܂����
�A�v���P�[�V�����̐����������ꍇ�ͤ�R�����g�͋ɂȂ�܂��
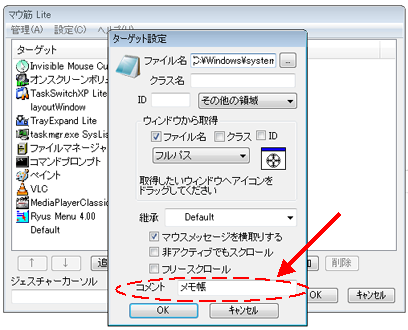
| 13/05/12 |
| �@�\��������@�̗����ɐ��E�W����������܂��� �@1.0.0�� �����[�X ���{��ňȊO��OS�ɑΉ����܂���� �{�łŊJ����������ڎw���Ă����@�\��d�l�͑S�Ď�������܂���� ��f�t�H���g�̃C���X�g�[���p�X�����̂悤�ɕύX� �@�C:\hide\�}�E�� Lite����C:\hide\Mausuji Lite� �@�p��OS�ɑΉ����邽�ߤ�C���X�g�[���p�X���p��\�L�ɕύX���܂���� �@�ݒ�̈����p���͐ݒ�t�@�C��"MauSuji.ini"��V�����C���X�g�[����ɃR�s�[���邱�ƂŊ������܂���@ �Windows�̎g�p���ꂪ���{��ȊO�̏ꍇ��ȉ��̃P�[�X�ŕ\�L������������������C�� �@�@�T��ʂ������I�ɉp��\�L�ƂȂ邪��p��\�L���̂������������� �@�@�U�}�E��Lite�̕\���������{��ɕύX����Ƥ���{�ꂪ������������ �@�@�V���{�����͂���ݒ��ۑ�����ƕ����������� �@�{�ł��OS�̎g�p����ɉe�����ꂸ����{�ꥉp�ꂪ����Ɉ�����悤�ɂȂ�܂���� ��o�^�\�ȃ^�[�Q�b�g�������200����500�ɕύX �@�^�[�Q�b�g�̏���������܂���� �A���C�Z���X�擾���@�� �}�E��Lite�͓��{�ȊO�ł̎g�p������ɓ���Ă������ߤ������(����͓��{��Ɖp��)�ɑΉ����Ă��܂�� �����čw����i�ɐ��E�W���̕��@���K�v�ł��邽�ߤPaypal�𗘗p�\�ɂ��܂���� ��̓I�ȗ��p���@�ɂ��Ă��}�j���A��(�w���v)��"���C�Z���X�o�^���@"�y�[�W���Q�Ƃ��Ă�������� �x�N�^�[��Paypal�̗����ɑΉ����܂���������ꂼ��ɓ���������܂�� "���C�Z���X�o�^���@"�y�[�W�ɊȒP�Ȑ������ڂ��Ă���܂��̂Ť�s�����悢�����g�p���Ă�������� Paypal���p���̍ő�̓����Ƃ��Ĥ�������C�Z���X�w���Ƃ���ɉ��������i�����܂�����x�N�^�[�ł�1��̎葱����1���C�Z���X�ƂȂ�܂����Paypal�ł͕����w���ł��邽�ߤ��Х�w�Z�Ȃǂ̒c�̌����̓������\�ƂȂ�܂���� ������1��̍w���Ń��C�Z���X���������قǒP���������邽�ߤ�]�T���l���������̓����������߂��܂�� |
| 13/04/22 |
| �}�E��Lite�̊J�����j �}�E�̎g�����肻�̂܂܂ɤ�ŐVOS�œ�����O�̂悤�ɃW�F�X�`���[���g���邱�Ƥ����1�_�݂̂ł�� ������Lite�̓I���W�i���̗ǂ��̉�������Ɉʒu����悤���̂悤�ȉ��ǂ������Ă��܂������������̕��j���p������\��ł�� 1.�y�� �@�풓���Ă����݂ɋC�Â��Ȃ��قǔ������x�����サ�Ă��܂�� �@(13/02/11��"�}�E�� Lite�̂�����Ɨǂ��b"�Ŋ��ɏq�ׂĂ���܂�) �@�܂������̋@�\�������s���Ă͂��܂�����I���W�i���Ƃقړ����̃������g�p�ʂł���@ �@�Ⴆ�^�[�Q�b�g����20��A�N�V��������100���x�Ȃ�Τ1����2MB�Ɣ��ɃR���p�N�g(�E�B���h�E�\�����ł�3����4MB���x) 2.�C���^�[�t�F�[�X�͂قړ��� �@�e�A�C�e���̈ʒu������͊�{�I�ɃI���W�i�����̂܂܂ł�� �@�A�v���P�[�V�����̃A�C�R���\����h���b�O�ɂ��^�[�Q�b�g�ړ���t�@�C���_�[�ɂ��^�[�Q�b�g�o�^�ȂǤ�ׂ��ȓ_�ł͉��ǂ��s���Ă��܂�� 3.�ݒ�t�@�C���͏�ʌ݊� �@�}�E��Lite�̓}�E�̏�ʌ݊��ł��邽�ߤ�}�E�Ŏg�p���Ă����ݒ�t�@�C���͂��̂܂�Lite�Ŏg�p�\�ł�����̂��߈ڍs�͐ݒ�t�@�C��"MauSuji.ini"��Lite�̃C���X�g�[���p�X�ɃR�s�[���邾���Ŋ������܂�� |
| 13/04/20 |
| 0.9.9�� �����[�X �51�Ԗڈȍ~�̃^�[�Q�b�g���\������Ȃ������C�� �@0.9.7�ł̈ꕔ�̑Ώ��������Ŕ������Ă��܂���� ��o�^�\�ȑ��A�N�V��������1000����2000�ɕύX �@1000�ŏ\���ƍl���Ă��܂�����������̃A�N�V�������g�p����P�[�X�����邱�Ƃ�������܂����̂Ť������𑝂₵�܂���� ����p���ɂ�����o�^�\�ȃ^�[�Q�b�g�������p�~ �@���p����50�ɐ������Ă��܂���������̐�����p�~���܂���� �@����Ŏ��p���ɂ�����@�\�����͖����Ȃ褗��p�����݂̂ƂȂ�܂�� |
�default�^�[�Q�b�g���h���b�O�ňړ��ł�������C��
�@default�^�[�Q�b�g��1��̃^�[�Q�b�g�̋͂��Ȍ��ԂŃh���b�O���s���Ƥ�ړ��s�̂͂���default�^�[�Q�b�g���ړ��ł��Ă��܂��ꍇ�����褈ړ���̓^�[�Q�b�g���X�g���ُ�ȏ�ԂƂȂ題��ɖ߂��ɂ͉E���̃L�����Z���{�^������������K�v������
��A�N�V�����ݒ�̃R�����g�̎����⊮�@�\�ͤ�R�����g�����̏�ԂŃR�}���h�����߂Ēlj������ꍇ�̂@�\����悤�ɕύX�����
(�蓮�Œlj���ύX�����R�����g�������I�ɕύX����邱�Ƃ�h�~���邽��)
| 13/03/31 |
| 0.9.7�� �����[�X ��E�B���h�E�\���R�}���h�Ɂu�^�C�g���o�[��\��(�g�O��)�v������ �@�e�L�X�g���͂ȂǂŤ�����ł���Ɨ̈���L�������ꍇ�ɗL��� �@�^�C�g���o�[�������ĂःW�F�X�`���[�p�̃R�}���h�ɑ���ƂȂ颕��餍ŏ�����ő剻��E�B���h�E�̈ړ�(�ǂ��ł��h���b�O)������邽�ߤ����Ɏx��͖���� �@�^�C�g�����ēx�\������ꍇ�́u�^�C�g���o�[��\��(�g�O��)�v���ēx���s���� ��^�[�Q�b�g�̃h���b�O���Ƀ^�[�Q�b�g���̏�ɃJ�[�\���������ƈړ����o���Ȃ���������^�[�Q�b�g���X�g��ɃJ�[�\�����L�����ړ��\�ɂ��邱�ƂŤ����̎��R�x�����コ����� ��^�[�Q�b�g�E�B���h�E�I�𒆂�ESC�L�[�����Ń^�[�Q�b�g�ݒ�E�B���h�E������ƃn�C���C�g�\�����c������C�� ��u���ɋN�����Ă���ꍇ�͐ݒ��ʂ�\���v�I�v�V�������@�\���Ȃ����������C�� �@(���d�N�����Ƀ��C����ʂ�\�������悤�ɂ���) ����̑����j���[�Ɂu��ɑO�ʂɕ\������v����������E�B���h�E��Ԃ�ʏ�Ɛ�ւ�����悤�ɂ��� ��A�N�V������ʂŒlj���ύX����R�}���h��1�݂̂̏ꍇ�ͤ�lj���ύX���ꂽ�R�}���h�̓��e�������I�ɃR�����g���֔��f�����悤�ɂ��� ��^�[�Q�b�g�ړ����̉�ʂ̂�������y������� |
�@�^�[�Q�b�g���X�g�̎d�l�ύX��C��
��A�C�R�����ׂ�ĕ\�����������C��
��^�[�Q�b�g�̓A�C�R����������͖��̂��N���b�N�����ꍇ�ɑI�������悤�ɏC��
��ӏ����_�u���N���b�N����Ƥ�^�[�Q�b�g�̐V�K�lj���ʂ��\�������]���̎d�l�ɕύX
��^�[�Q�b�g�̏㉺�ړ��{�^���ňړ�����Ƥ�ړ����̃^�[�Q�b�g����Ɍ�����悤�ɃX�N���[���������I�ɍs����悤�ɂ���
��g���C�A�C�R�����畜�A����"Default"�^�[�Q�b�g�̃A�N�V�����͑I������Ă������
"Default"�^�[�Q�b�g���g�������Ă��Ȃ������̂Ť�ŏ�����\�������悤����
��^�[�Q�b�g���h���b�O&�h���b�v�ňړ��\�ɂ����
�@�܂��ړ����ɃJ�[�\�����㉺�[�ɋ߂Â��Ƥ���X�g�������I�ɃX�N���[�������悤�ɂ����
����X�g�̍������A�C�e��2�����₵��
��^�[�Q�b�g��V�K�ɒlj�����Ƥ�lj������^�[�Q�b�g��������悤�Ɏ����I�ɃX�N���[�������悤�ɂ����
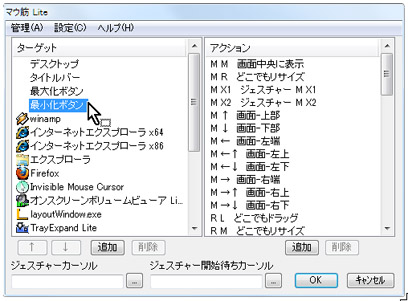
�A�^�[�Q�b�g�ݒ�̎d�l�ύX
�"�擾"�{�^��������Ɏ擾�������E�B���h�E��I����������ł��������
�t�@�C���_�[�A�C�R����ΏۃE�B���h�E��փh���b�O��������ɕύX�����
�܂��I�𒆂̃E�B���h�E�Ƃ��̈ʒu�����o�I�ɕ�����Ղ��悤�ɤ�E�B���h�E���n�C���C�g�\������悤�ɂ����
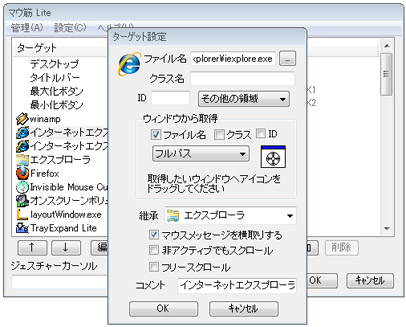
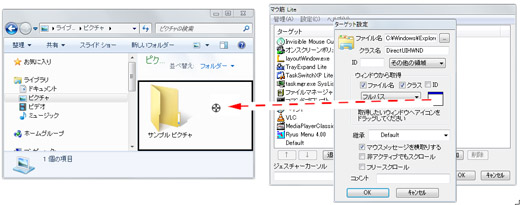
| 13/03/16 |
| �T���A�X�L�[���� �8�7�XP�Ŏg���� Windows�����\�t�g2013��f�� �\�t�g�E�F�A�̌f�ڂɒlj����܂���� |
�E�C���L�[��g�ݍ��킹���W�F�X�`���[(Action)�̌딻����C��
�@�}�E�X�̃{�^�����ɃW�F�X�`���[�̓o�^���s���܂����A����ɏC���L�[(Ctrl/Shift/Alt/Win�L�[)���w�肷�邱�Ƃœ����W�F�X�`���[�ł��C���L�[�̑g�ݍ��킹�ɂ��قȂ�R�}���h�����s���邱�Ƃ��ł��邽�߁A�C���L�[�̓W�F�X�`���[�̃o���G�[�V�������L����֗��ȋ@�\�ł��B
�������A�C���L�[���g�p���Ď��s�����W�F�X�`���[�����o�^�̃W�F�X�`���[�ł������ꍇ�A�C���L�[���������̃W�F�X�`���[�����s������肪����܂����B
��̗��������ƁA���̃W�F�X�`���[���o�^����Ă���ꍇ�A���̃W�F�X�`���[�����s���邱�ƂŎw�肳�ꂽ�R�}���h�͐���Ɏ��s����܂��B
�EM+�� (�R�}���h:�E�B���h�E�ŏ���)
�E[Ctrl]+M+�� (�R�}���h:�^�X�N�g���C�Ɏ��[)
�E[Shift+Alt]+M+�� (�R�}���h:�E�B���h�E�ő剻)
���̏�"[Shift]+M+��"�̂悤�ɖ��o�^�̃W�F�X�`���[�����s����ƁA�C���L�[������"M+��"�̃W�F�X�`���[�ł���ƌ딻�肵�Ă��܂����B
(�}�E�i�r�ɂ�"[Shift]+M+���y�E�B���h�E�ŏ����z"�Ƥ�o�^�W�F�X�`���[�Ƃ��ĕ\������܂�)
�{���̓W�F�X�`���[�Ƃ��Ĕ������Ȃ����Ƃ������������ɂȂ�܂��B
��f�t�H���g�̃C���X�g�[�����"c:\hide"�z���ɕύX
����ɂ��Ǘ��Ҍ��������Őݒ�̕ۑ����\�ɂȂ�܂����
�Windows Vista�����Ή�
�@Vista�ł̓���m�F����ꂽ���ߤ�Ή�OS�Ƃ��Ēlj����܂����
Lite���[�U�̊F�l����ɂ��͡���p���̊F�l�����ł܂� ^^
�������}�E�X�{�^�����N���b�N���Ă��܂���?
�����͒m���ē������C���ɂȂ��(��������Ȃ�)�b���������Ǝv���܂��
(���������Ȃ�̂Ť�[�I�ɒm�肽���ꍇ�͖�����"�y���_�z"���ڂ������Ă�������)
Lite�ł̓I���W�i���ƈقȂ�_�������ł������ԕ�����₷���̂�windows7�ȍ~��OS�ɐ����Ή����Ă��邱�Ƃ���������ł��傤�
�ł����͖ڂɌ����Ȃ��Ⴂ������܂��
����̓}�E�X�{�^�����N���b�N�̔������x���������Ă��邱�Ƃł��
�}�E�X�W�F�X�`���[�̓}�E�X�̓���Ɋ֗^���邽�ߤ���~�����琔�S�~���b���x�̒x�����������܂�����Ɉӎ����Ȃ���Α̊��I�ɂ͕�����ɂ����̂ł�����l�ɂ���Ă͢�R���e�L�X�g���j���[�̕\�����x���Ȃ�����Ɗ�����ꍇ������܂��
����͋C�̂����ł͂Ȃ�����ۂɒx���Ȃ��Ă���P�[�X�������̂ł͂Ȃ����ƍl���܂��
������͂�����Ɗm�F������@������܂��(���R�ł�������ɏq�ׂ邱�Ƃ�100%�Č�����Ƃ͌���܂���PC�̎g�p�͂��ꂼ��Ⴄ���߂ł��)
�����ɃI���W�i���̃}�E���N����������(Lite�ł��N�����Ă���ꍇ�͎��O�ɏI�������Ă�������)��G�N�X�v���[����f�X�N�g�b�v��ŃR���e�L�X�g���j���[�ƃ}�E�X�J�[�\�������Ȃ����x�Ƀ}�E�X�������Â������Ȃ���E�N���b�N��A�ł��Ă݂Ă��������
���j���[���\�����ꂽ��ɤ�����Ɏ��ɐV�������j���[�\������Ȃ��Ȃ����褂܂��͓r���܂ŕ\�����Ă���Œ��ɏ����ꂽ�肷�錻�ۂ���������̂ł͂Ȃ��ł��傤���(���j���[�\�����݂��Ȃ�ƕ\����������������₷����������܂���)
�����Ĥ�}�E���I����������ɓ��������s���Ă݂�Ƥ���x��1�N���b�N���Ƀ��j���[���\������餂��Ȃ킿�\���������Ȃ�(���̑��x�ɖ߂�)�͂��ł��
���̂��Ƃ���N���b�N�̔������x�ɉe�����邱�Ƃ��͂�����Ƒ̊��ł��邩�Ǝv���܂��
�����č��x��Lite�ł��N��������������ēx�����Ă݂�Ƃǂ��ł��傤��?
�����炭��҂̌��ʂƂȂ�Ǝv���܂�����Ȃ킿�Lite�ł��N�����Ă��ĂःN���b�N�̔������x�͒x�����܂���(�����ɂ͒x���͔������Ă��܂����̊��ł���قǂ̂��̂ł͂���܂���)
�y���_�z
Lite�ł̓I���W�i���ł�菈�����x�����サ�Ă��܂��
������N�����Ă��Ȃ��Ƃ��Ɣ�ׂđ��F���Ȃ��قǂɡ
�E�N���b�N�Ɍ��炸��}�E�X�{�^������S�Ăɂ����Č��コ���Ă��܂��(���ɂ������̃`���[�j���O���{����Ă��܂����������܂�)
����͋��R�ł͂Ȃ�������Ȃ�悤�ɏ��������{����ς��Ă��邩��ł��
�͂��ȍ��łं��ꂪ�ςݏd�Ȃ��ƌ����ɗ^����e���͌v�肵��܂���
�}�E�X�̃v���p�e�B���ƕ��̃{�^�����ւ��飂�L���ɂ���Ƥ���E�̃{�^���̖���������ւ��܂��������ւ�������}�E��Lite�̃W�F�X�`���[������ɋ@�\����悤�Ή����܂����
�������̕��Ń{�^�������ւ��Ďg�p���Ă���Ȃ�Τ�}�E��Lite�����ł��畁�i�ƕς��Ȃ�����ł����p�ɂȂ�܂��
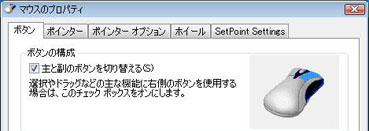
�����܂łɂ͌��J�\��ł��
�}�E��Lite�������[�X�����̂͂��傤��1�N�O�ł�����������܂Ői�����邱�ƂɂȂ�Ƃ͗\�z�O�ł���������̎������̗�����ǂ炫���ƋV���Ă���ɈႢ����܂���
�傫�ȕϊv��1�ł���V�F�A�E�F�A���ɂ��Ă͐V���ȃ`�������W�ł͂���܂�������\�z�ȏ�̕��X�Ƀ��C�Z���X�o�^�����Ă��������đ�ϊ��ӂ��Ă���܂�����ɂ��肪�Ƃ��������܂����
���Ĥ���ӂ̔O�����߂�2013�N�����ɂ͑Җ]��64bit�ł������[�X�\��ł��
64bit�łł��]���̃��C�Z���X�͂��̂܂g���܂��̂Ť���ɓo�^���������͂����S�������
����̗���͏]���̃f�X�N�g�b�v�X�^�C����I�Ԃ̂������Ƃ��V���Ȋ��ł��郁�g���X�^�C����I�Ԃ̂��͂܂�������܂����҂̃��C���X�e�[�W�͑O�҂Ȃ̂Ť���ꂩ������֗��ɉ��K�ɂȂ�f�X�N�g�b�v�\�t�g�E�F�A���쐬���Ă��������Ǝv���܂��
0.9.3�� �����[�X�\��
�64bit(x64)OS�l�C�e�B�u�ɑΉ�
�@64bitOS�ł�64bit�l�C�e�B�u�ɑΉ������ł������I�ɋN�������悤�ɂ��܂����32bit�łƋ@�\�̌݊������ێ����¤���x�ʂŐ��\������(�ő�1�����x)���Ă��܂���Ȃ�64bit�łŋN�����Ă���ꍇ�̓o�[�W�������ɢx64�ţ���\������܂��
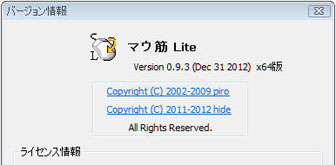
�@�܂��ʏ�͕K�v����܂������ɔ�����64bit��OS�ł����32bit�ł𗘗p�\�ɂ���I�v�V������p�ӂ��܂�����w����@�̓V���[�g�J�b�g�̃v���p�e�B�̃����N��̖����ɔ��p�X�y�[�X���J���Ģ-x86���lj����܂��
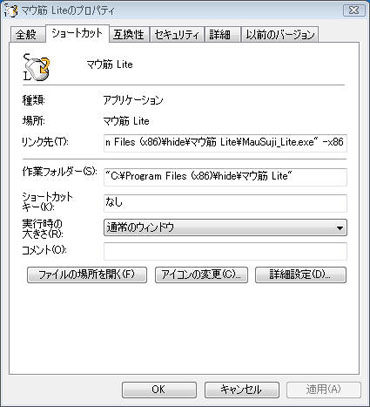
| 12/11/13 |
| ���C�Z���X�L�[�o�^�ɂ��Ă̏d�v�Ȃ��m�点 �ŋߤ���C�Z���X�L�[�̂��\������1�T�Ԉȓ��Ƀ��C�Z���X�L�[�����t���ꂸ�Vector�Ђ��L�����Z���̒ʒm���\���҂֑��t������肪����܂���� �����͎葱���̒��Ŏ��̂�������������\�����݃��[�����͂��Ȃ��������Ƃɂ���܂����(�Ȃ�Vector�Ђɖ��͖������Ƃ��m�F���Ă��܂�) �ʏ��24���Ԉȓ��Ƀ��C�Z���X�L�[�����茳�ɓ͂��悤�ɂ��Ă���̂ł���� ����3���ȓ��ɃL�[�����t����Ȃ��ꍇ�ͤ���萔�ł��������ւ��A�������悤�ɂ��肢�������܂��(�A����A�h���X�̓w���v�̃T�|�[�g�y�[�W�ɂ������܂�) ���A�����ɂ�Vector�Ђ��ʒm���ꂽ�ȉ��̏������m�点������� �@����\���� �@����\���ԍ� �@ �����L�[���������t����Ă��Ȃ����Ƃ��m�F�����ꍇ�͑��}�ɑΉ��������Ǝv���܂�� |
| 12/11/07 |
| 0.9.2�� �����[�X���܂��� ��ȕύX�͎���2�_�ł�� �E�T�|�[�gOS��WindowsXP��lj� �E�}���`�����Q�[�W�Ή�(�����ꉻ) |
| 12/11/05 |
| ���̗\�� �E64bit�� Windows7�̍�(�����̑O�o�ꂵ������ȋC������̂ł���)��64bit�����嗬�ɂȂ����Ƃ�������ł������Windows8�ɂȂ��Ă���͊���64bit��������O�ɂȂ��Ă���32bit���ڋ@��������̂��ނ��덢��Ȃقǂł�� (�܂���g�p�\��������3G����ƈ�X�f�菑�������Ȃ��Ă��ǂ��Ƃ����_�ł̓��[�J�[�͊y�Ȃ̂ł��傤) �������̂ł�����ŋ߂�PC�̃J�^���O��64bit�̕\�L���疳���̂�����݂����ł�����ڃ������̕W����8G�ɂȂ����̂Ť����Ӗ����R�̑[�u�Ƃ�����̂ł��傤� ���Ĥ�{��ɂȂ�܂����OS�̕W����64bit�Ȃ�}�E��Lite��64bit�����鎞�����ƍl���Ă��܂�����ۖ��Ƃ��Ă�32bit�ł�����S���x��͖����̂ł�������������̗���Ƃ������ƂȂ̂ł��傤�ˡ �}�E���Â�����g���Ă�����͂�������������܂���I���W�i���̃}�E��64bit��(����)�����J����Ă����̂�Lite���e�ՂɑΉ��\�Ǝv����ł��傤���Lite�͎����ꂷ����64bit���͌��\����ȍ�Ƃł�� (���ɊO�����C�u�������g�p���Ă���̂œ�Փx�͂���ɃA�b�v ^^; ���ɂ�64bit�ŗL�̖�肪���X���褍��f���ʔ������C�x���g�������ł��) ������V�F�A�E�F�A�ɂ��Ă��烉�C�Z���X�o�^�Ƃ����ڂɌ�����`�ʼn������Ē����Ă���̂Ť64bit�����s���Ă݂����Ǝv���܂�� (�����I��32bit�A�v���P�[�V���������삵�Ȃ��Ȃ�OS���o�ꂷ�邱�Ƃɔ�����Ӗ�������܂�) ���Ȃ݂ɤ64bit�œ��삵�Ă��邩�ǂ����̓^�X�N�}�l�[�W���Ŋm�F�ł��܂�� �v���Z�X�̃C���[�W���̉E�[�ɢ*32��������32bit��������64bit�l�C�e�B�u�œ��삵�Ă��邱�ƂɂȂ�܂�� 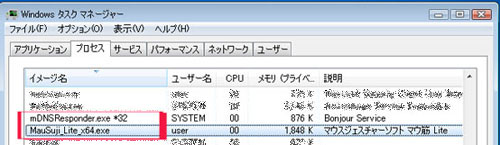 |
�����[�X�\��
�E�T�|�[�gOS��WindowsXP��lj�
�E�}���`�����Q�[�W�Ή�(�����ꉻ)
�E�o�^�\�ȃ^�[�Q�b�g��������ő�100����200�ɑ���
�E���ɋN���ς݂̃}�E��Lite�����o���Ă�������I��������ꍇ�A�A�v���̏I����҂��Ă���N������悤�ɂ���悤�ɂ���
�E�ݒ��ʂ̈ʒu���f�B�X�v���C�̍��[�܂��͏㕔���z������Ԃŕ����ꍇ�A����\�����ɉ�ʓ��Ɏ��܂�悤�ɂ����B
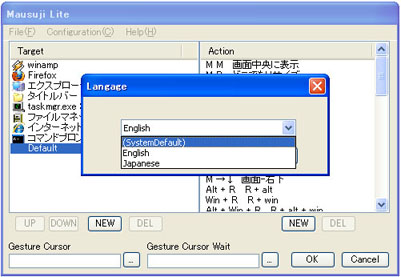
| 12/10/13 |
���ō쐬��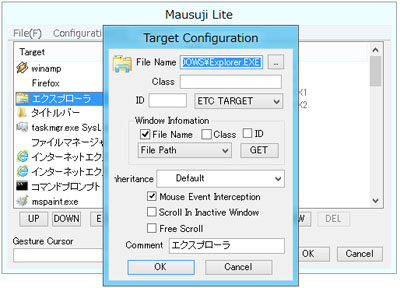 ��L��ʂ�windows8�ł̃X�i�b�v�V���b�g�ł�� �܂�windows8�ɂ��Ĥ�}�E��Lite���g�p���ď����ʔ������Ƃ����������̂� �L���� ���g��UI�̐��� ��lj����܂���� |
| 12/09/30 |
| 0.9.1�Ń����[�X �@ �{�ł��windows8�ɑΉ����܂���� �ύX�_: ��o�^�\�ȃ^�[�Q�b�g��������ő�50����100�ɑ��� �Windows8�̃X�^�[�g�A�b�v�ɓo�^���Ăऎ����I�ɋN���ł��Ȃ������C������ ��R�}���h�u�E�B���h�E�\�����@�v�ɐV�K�R�}���h��lj����� �@�@�^�X�N�g���C�Ɏ��[����(�C�ӂ̃A�v���P�[�V�������g���C�A�C�R��������) ��^�[�Q�b�g�ݒ��ʂɂ��A�C�R�����\�������悤�ɂ��� ��^�[�Q�b�g�ݒ��ʂ́u���̑��̗̈�v�Ɂu�f�X�N�g�b�v�v��lj����� ��ǂ��ł��h���b�O(�����́u�E�B���h�E��͂ށv)�̕s����C�� �ڍׂ�12/09/20���Q�ơ |
9�����������[�X�\��
�ύX�_:
�@Windows8�̃X�^�[�g�A�b�v�ɓo�^���Ăऎ����I�ɋN���ł��Ȃ������C������
�@MS�͌݊����ɍő�ɋC�������Ă���Ƃ̋L�����ǂ����ł݂܂������Windows8��7�Ƃ͐F�X�قȂ�_�������悤�ł�����̑Ώ��Ŗ��Ȃ��g�p�ł���Ǝv���܂��
�A�R�}���h�u�E�B���h�E�\�����@�v�ɐV�K�R�}���h��lj�����
�@�@�^�X�N�g���C�Ɏ��[����(�C�ӂ̃A�v���P�[�V�������g���C�A�C�R��������)
�@�悭�ŏ����{�^�����E�N���b�N����ƃg���C�ֈړ�������@�\�͌������܂�����l�I�ɂ��̃{�^���͉����ɂ��������̂Ť�C�ӂ̃W�F�X�`���[�ʼn\�ɂ��܂�����}�E�̎��R�x�Ȃ�ł͂ł��ˡ
�@�Ⴆ�^�C�g���o�[��1��E�N���b�N������g���C�֎��[��Ȃ�Ă��Ƃ��ł��܂��
�@�g���C�Ɏ��[���ꂽ�A�v���P�[�V�����̓g���C�A�C�R�������N���b�N����ƌ��ɖ߂�܂��
�@�ʏ�̃g���C�A�C�R���Ɠ��������ɂȂ邽�ߤ�ٍ�TrayExpand Lite�ɂ���Ɏ��[�����邱�Ƃ��ł��܂��
�@�^�X�N�o�[�ɔ�\���ŏ풓�����������Ǐ풓�@�\�����������Ƀg���C�ɃA�C�R������\�����������Ȃ��A�v���P�[�V����������ꍇ�ɂ͗L�p���Ǝv���܂��
�B�^�[�Q�b�g�ݒ��ʂɂ��A�C�R�����\�������悤�ɂ���
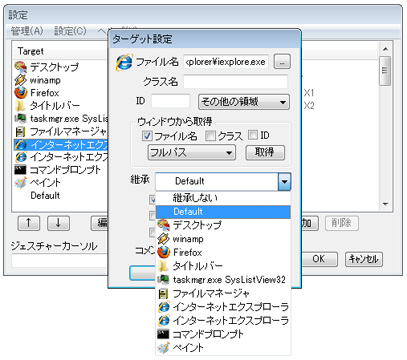
�@�^�[�Q�b�g�̓A�C�R���Ŏ��o�I�ɕ�����₷�����܂����
�C�^�[�Q�b�g�ݒ��ʂ́u���̑��̗̈�v�Ɂu�f�X�N�g�b�v�v��lj�����
�@���ʓI�ȏ������Ǘ�����ꏊ���K�v�ɂȂ����̂Ť�^�[�Q�b�g�Ƀf�X�N�g�b�v�̈���w��\�ɂ��܂����
�D�ǂ��ł��h���b�O(�����́u�E�B���h�E��͂ށv)�̕s����C��
| 1.�^�u�����_�C�A���O�Ń^�u�V�[�g�������� | |
| 2.�ړ��ł��Ȃ���ʂ�������(TrayExpand Lite�̐ݒ��ʁA�tⳃA�v����) | |
| 3.�ݒ��ʂ��h���b�O����ƁA��ʕ\�����̐e�E�B���h�E���h���b�O�ł��Ă��܂� | |
| �@(���MS Office�n�Ŕ���) |
�@�@�m�F���������褈ړ��ł��Ȃ��E�B���h�E�͖����Ȃ�܂����
�@�@�Ⴆ�ړ��ł��Ȃ��悤��"�^�X�N�o�[���Œ�"�ɐݒ肵�Ă��^�X�N�o�[����ړ��ł��܂� ^^
Windows 8(Release Preview)�ł͈ꕔ��������唼�̋@�\(�V�K�ɒlj������R�}���h���܂߂�)�͖��Ȃ����삷�邱�Ƃ��m�F���܂����
�����������͊��ɑΏ��ς݂Ť���łɔ��f����܂��
�@�Windows8�̃X�^�[�g�A�b�v�Ƀ}�E��Lite��o�^���Ăऎ����N������Ȃ��@��
���ł�8�̐����łōŏI�m�F���s������Ȃ���Ό��J�\��ł��
�܂����łɂ͐V�R�}���h����������܂��
�d�v�Ȃ��m�点
�{�o�[�W������褔z�z�`�Ԃ��V�F�A�E�F�A�ɕύX�ƂȂ�܂����
�{���ɂ��Ă̓s�����쏊��TOP�y�[�W�ɍ��m���ꂽ�Ƃ���(8/25 - 29)�
�s�����̗������Ă���܂���ڍׂ̓}�j���A�����Q�Ɗ肢�܂��
���C�Z���X�̎葱���ɂ��ĂͤVector�̃V�F�A���W�̗��p��\�肵�Ă���܂��
9/14�܂łɂ͗��p�\�ɂȂ�͂��ł�����\�ɂȂ莟�捐�m�������܂��
(Vector�̃_�E�����[�h�y�[�W�ɂ͎x�������@�����̑��ƂȂ��Ă���܂�����V�F�A���W�ɕύX�����\��ł��)
�E���C���ݒ��ʂ̃^�[�Q�b�g����уA�N�V�����ݒ�ƃR�}���h�ݒ�̑Ώۃ^�[�Q�b�g�Ɋe�A�v���P�[�V�����̃A�C�R����\��
�E�R�[�i�[�}�E�X������
�E�V���O���N���b�N�W�F�X�`���[�������@(L,M�AR�AX1,X2�{�^��1���̉����̃W�F�X�`���[)
�E�R�}���h�u�E�B���h�E�\�����@�v�ɐV�K�R�}���h��lj�
�@�@��ʒ����ɕ\���A��ʍ��[�A�E�[�A�㕔�A�����A����A�����A�E��A�E���A���ɉ�����
�E�^�[�Q�b�g�̓o�^�����
�E�X�v���b�V���X�N���[���̕\���L�����w�肷�郁�j���[��lj�
�E2�d�N�����ɐݒ��ʂ�\�����邩�A�ċN�����邩���w�肷��j���[��lj�
���̑��C������


��^�[�Q�b�g�ݒ�ɢ�R�����g�������
��^�[�Q�b�g�ݒ�ɃR�����g���w�肳�ꂽ�ꍇ��^�[�Q�b�g���X�g��R�}���h�ݒ�̑Ώۂ���у^�[�Q�b�g�ݒ�̌p���ɂ͏]���̢�t�@�C�����@�N���X ID��^���łȂ���R�����g��\������悤�ɕύX
��t���[�X�N���[���̃X�N���[�����x�̍ŏ��l��5����1�ɕύX
��t���[�X�N���[���̃X�N���[���̑��x�����颃X�N���[�����x�������
��E�B���h�E�̔C�ӂ̈ʒu�ŃX�N���[���o�[�����R�}���h��ǂ��ł��X�N���[���������
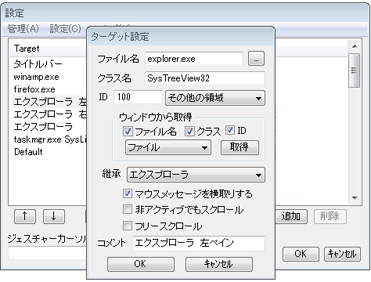
| 12/05/01 |
| ���ŗ\�� ��^�[�Q�b�g�ݒ�ɢ�R�����g������� ��^�[�Q�b�g�ݒ�ɃR�����g���w�肳�ꂽ�ꍇ��^�[�Q�b�g���X�g�ɏ]���̢�t�@�C�����@�N���X ID��łȂ���R�����g��\������悤�ɕύX ��^�[�Q�b�g�ݒ�ɃR�����g���w�肳�ꂽ�ꍇ��p���ɏ]���̢�t�@�C�����@�N���X ID��łȂ���R�����g��\������悤�ɕύX ��t���[�X�N���[���̃X�N���[�����x�̍ŏ��l��5����1�ɕύX ��t���[�X�N���[���̃X�N���[���̑��x�����颃X�N���[�����x������� ��E�B���h�E�̔C�ӂ̈ʒu�ŃX�N���[���o�[�����R�}���h��ǂ��ł��X�N���[��������� |
| 12/04/15 |
| 0,8.7�� ��^�[�Q�b�g�ݒ�ɢ���̑��̗̈棂�lj�� �@�V���ɍő剻��ŏ�����N���[�Y��V�X�e�����j���[�{�^�������� ��^�[�Q�b�g�ݒ�ɢID���lj� ��^�[�Q�b�g���X�g��ID���\�������悤�ɂ��� ��^�[�Q�b�g�ݒ�̎擾�{�^���Ŏ擾����N���X�����A�e�E�B���h�E�N���X�ł͂Ȃ��w�肵���E�B���h�E���̂̃N���X�ɕύX ��^�[�Q�b�g�ݒ�̃N���X��������@�����S��v���畔����v�ɕύX ��E�B���h�E�̔C�ӂ̏ꏊ��͂�ŃE�B���h�E�T�C�Y��ύX����R�}���h��ǂ��ł����T�C�Y������� ���E�B���h�E��͂ޣ�R�}���h�̖��̂�ǂ��ł��h���b�O��ɕύX �E���g�p���ځu�}�E�X���x�̐ݒ�v���u�Ď��Ԋu(�~���b)�v���폜 ��^�[�Q�b�g�ݒ�Ōp���������}�E�X���b�Z�[�W������肵�Ȃ��ݒ�ɂ���Ƥ�}�E�X�{�^�������b�N���ꑀ��s�\�ɂȂ�����C�� |
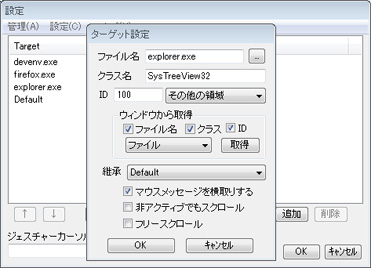
�R�}���h�ݒ�
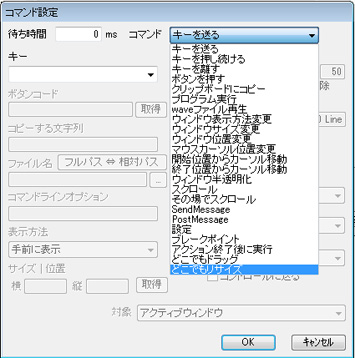
��^�[�Q�b�g�ݒ��x64�ɑΉ���������̑��̗̈棂�lj��
�@�V���ɍő剻��ŏ�����N���[�Y��V�X�e�����j���[�{�^����lj�
��^�[�Q�b�g�ݒ�̎擾�{�^���Ŏ擾����N���X�����A�e�E�B���h�E�N���X�ł͂Ȃ��w�肵���E�B���h�E���̂̃N���X�ɕύX
��^�[�Q�b�g�ݒ�̃N���X��������@�����S��v���畔����v�ɕύX
�E���g�p���ځu�}�E�X���x�̐ݒ�v���u�Ď��Ԋu(�~���b)�v���폜
��E�B���h�E�̔C�ӂ̏ꏊ��͂�ŃE�B���h�E�T�C�Y��ύX����R�}���h��E�B���h�E�����T�C�Y�������
��^�[�Q�b�g�ݒ�Ōp���������}�E�X���b�Z�[�W������肵�Ȃ��ݒ�ɂ���Ƥ�}�E�X�{�^�������b�N���ꑀ��s�\�ɂȂ�����C��
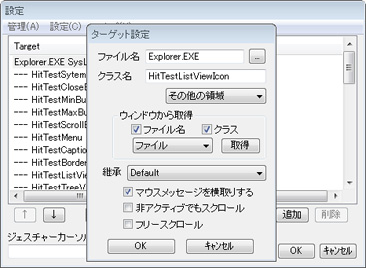
| 12/04/01 |
��W�F�X�`���[�Ɏw��\�ȏC���L�[�ɢAlt���Win��L�[��lj�
����b�J�[�W�F�X�`���[�ɂ����Ĥ�W�F�X�`���[�J�n�{�^���ȊO�̃{�^���C�x���g��������������C��
����s�R�}���h�̃��X�g���R�}���h1���L������
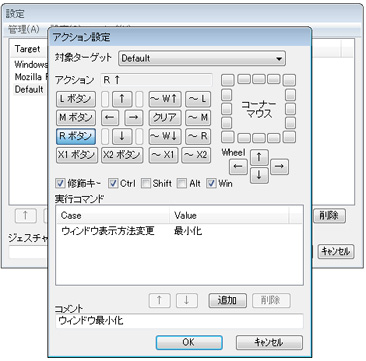
| 12/03/25 |
���E�B���h�E�\�����@�ύX��R�}���h�Ƀv���Z�X�������I�ɏI�����颋����I���������
��W�F�X�`���[������Ƀ{�^���C�x���g���E�B���h�E�ɓ`���P�[�X����������C��
| 12/03/18 |
0,8.4��
��E�B���h�E�̔C�ӂ̏ꏊ��͂�ŃE�B���h�E���ړ�����R�}���h��E�B���h�E��͂ޣ������
��W�F�X�`���[������Ƀ{�^��������Ԃ��������Ȃ��P�[�X����������C��
| 12/02/12 |
| ���ł̗\�� ��G�N�X�v���[���ւ̃L�[���M���ɓ��삪��u�x����������C�� ��E�B���h�E�ւ̃L�[���M���ɃE�B���h�E����A�N�e�B�u�ɂȂ褃L�[���M���s���Ȃ��P�[�X����������C�� |
��p�������^�[�Q�b�g�̃A�N�V���������s�����Ƥ�}�E�X���b�Z�[�W�̉���肪�ꎞ�I�ɖ����ɂȂ�����C��
��^�[�Q�b�g�ݒ�Ɏg�p���Ă�����^�C�g�������t�@�C������ɕύX�
�@����ɔ�����t�@�C���̎w��{�^���ƃt�@�C���p�X�p�^�[�����X�g������
�windows7�@Aero�C���^�[�t�F�[�X�ɑΉ�
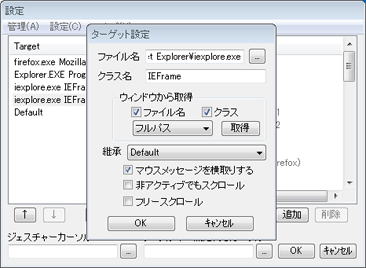
�E�f�X�N�g�b�v���W�F�X�`���[�̃^�[�Q�b�g�Ɏw�肵��W�F�X�`���[�����s�\�ɂ���
��N�������ɐݒ�t�@�C�����j�����������C��
��^�[�Q�b�g�̃A�N�V�����ɃW�F�X�`���[�J�n�{�^�����o�^����Ă��炸����}�E�X���b�Z�[�W�̉���肪�L���̏ꍇ��{�^�����g�p�ł��Ȃ������C��
��W�F�X�`���[�J�n�{�^���𗣂����ɘA���ŃW�F�X�`���[�����s�\�ɂ���
��A�N�V���������s����ΏۃE�B���h�E�ɤ�A�N�e�B�u�E�B���h�E�܂��̓A�N�V�����J�n�E�B���h�E�ȊO�̃^�[�Q�b�g���w�肷��Ƥ�A�N�V���������s����Ȃ������C��
�E�u�}�E�X���b�Z�[�W������肷��v������
�E�u��A�N�e�B�u�ł��X�N���[���v��L����
�E�u�t���[�X�N���[���v��L����
��W�F�X�`���[�ɑΉ��\�ȃ{�^����lj�
�@(L�X1�X2�{�^��������)
�}�E�� Lite�����[�X
�}�E��Lite�͔ėp�}�E�X�W�F�X�`���[�ł��
windows7�ȍ~��OS�̂ݑΉ����Ă��܂��
������A�v���P�[�V�����ɑ��Ĥ�w�肵���W�F�X�`���[�Ɋ֘A�Â���ꂽ��A�̓�������s�ł��邽�ߤ�}�E�X���삾���ő��̂��Ƃ�����ł���悤�ɂȂ�܂��
�g�����Ȃ��قǎ�ɓ����ł��邱�Ƃł��傤�
�܂��ڐA�łɂ��Č��J�����̊m�F�ƌ��J�̏��F�������Ƥ���肪�Ƃ��������܂����
�悤�₭windows7�ւ̊��S�ڍs���ł��鏀���������܂����
���܂ŃA�v���P�[�V�������J�����Ă������@�ͤXP�łł������Ƃ�7�ł��̂܂������邱�Ƃł����
x64�ւ̈ڍs�͖�����ɂȂ邾�낤�Ǝv���Ă����Ƃ��뤋}��7����x64���嗬�ɂȂ��Ă��܂����̂Ť���p���Ă���16bit�A�v���͑S�Ť������32bit�A�v���͏\���ɓ���ł��Ȃ����̂��o�Ă�����ƔY�܂���܂����
32bit�ł�7�ŗ��������Ƃ��v���܂���������[�J�̃m�[�gPC��64bit���f�t�H���g�ł��錻��ł͉����炸32bit�͖����Ȃ邱�Ƃ��\�z����܂��
�����̂悤�ɐVOS�ɑΉ������o�[�W������ގ��A�v�����o�Ă��邾�낤�Ƒ҂��Ă��܂���������Ԃ͗\�z�O�̕����Ɍ������Ă��܂�����������p���Ă���A�v���̉��_���͎��X�ƊJ�����~�錾�����
���܂Ŏg�p�����Ă������������ƂɊ��ӂ��¤�ǂ��ɂ��ł��Ȃ����Ɩ͍����Ă��܂����
���̌��ʤ1�N���|����܂���������Ǝv���`�������z�̊������낦�邱�Ƃ��o���܂����
���ɗގ��̋@�\��������D�ꂽ�A�v���P�[�V�����ɏ�芷�������Ƃ�����܂�����������ɍ������̂͂�͂莩���ŗp�ӂ���̂�1�Ԃł��ˡ���ꂪ�ǂ����Ă�����Ȃ�����������A�v���ł���Ώ��X�ł��
�}�E�͂���Ȉ����̂���A�v����1�ł��